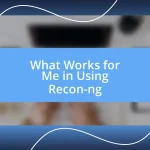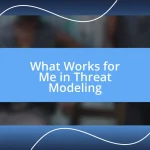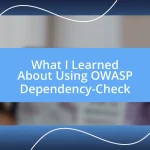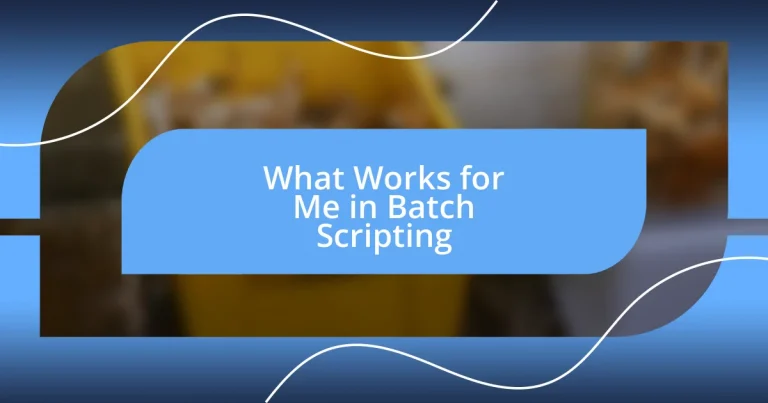Key takeaways:
- Batch scripting is a powerful yet simple tool for automating tasks in the Windows environment, enhancing efficiency and time management.
- Key techniques such as using variables, loops, conditionals, and error handling significantly improve the functionality and reliability of batch scripts.
- Best practices like keeping scripts organized, minimizing repeated code, and implementing logging are vital for script optimization and troubleshooting.
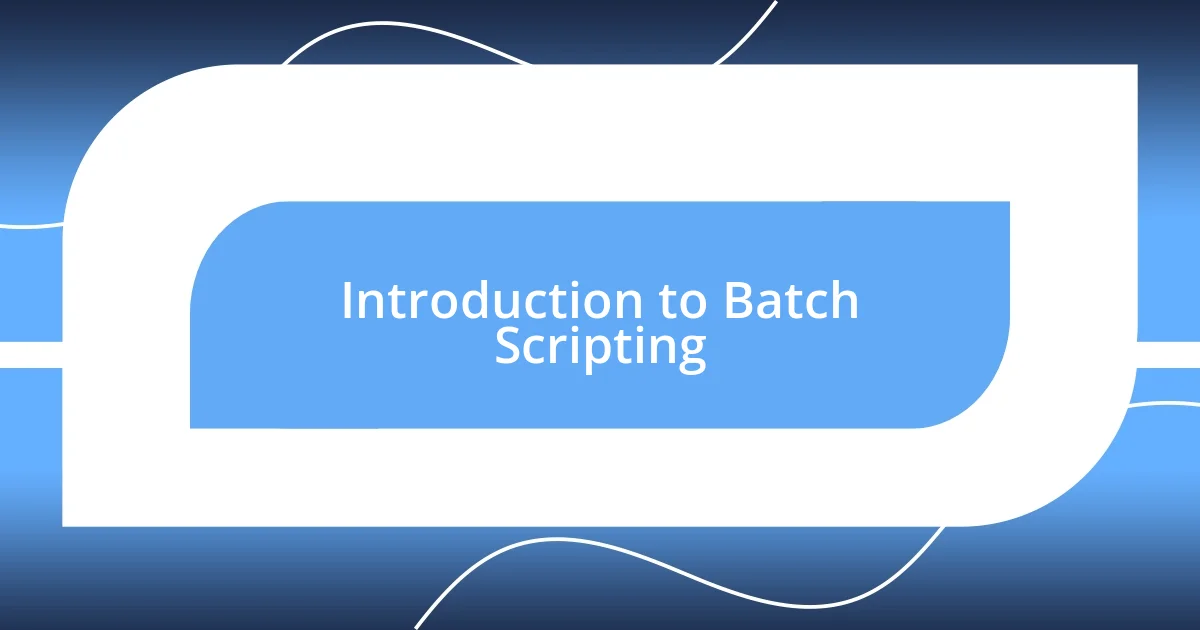
Introduction to Batch Scripting
Batch scripting is one of those hidden gems in the realm of computer scripting—simple yet incredibly powerful. I remember the first time I stumbled upon it; I was trying to automate a tedious task at work, and I thought, “There’s got to be a better way.” Discovering batch scripts opened up a whole new world where I could interact with my computer in a more efficient way.
At its core, batch scripting allows users to execute a series of commands automatically within the Windows environment. This convenience got me thinking: why do so many people overlook this straightforward tool? It’s like having a Swiss Army knife for routine tasks—it can streamline processes and save a significant amount of time.
When I first started writing batch scripts, I felt a mix of excitement and intimidation. I was unsure if I could grasp the syntax or logic behind it. But as I delved deeper—watching how each command worked together—my confidence soared. It’s like learning a new language; at first, it seems daunting, but soon you find yourself communicating effortlessly.
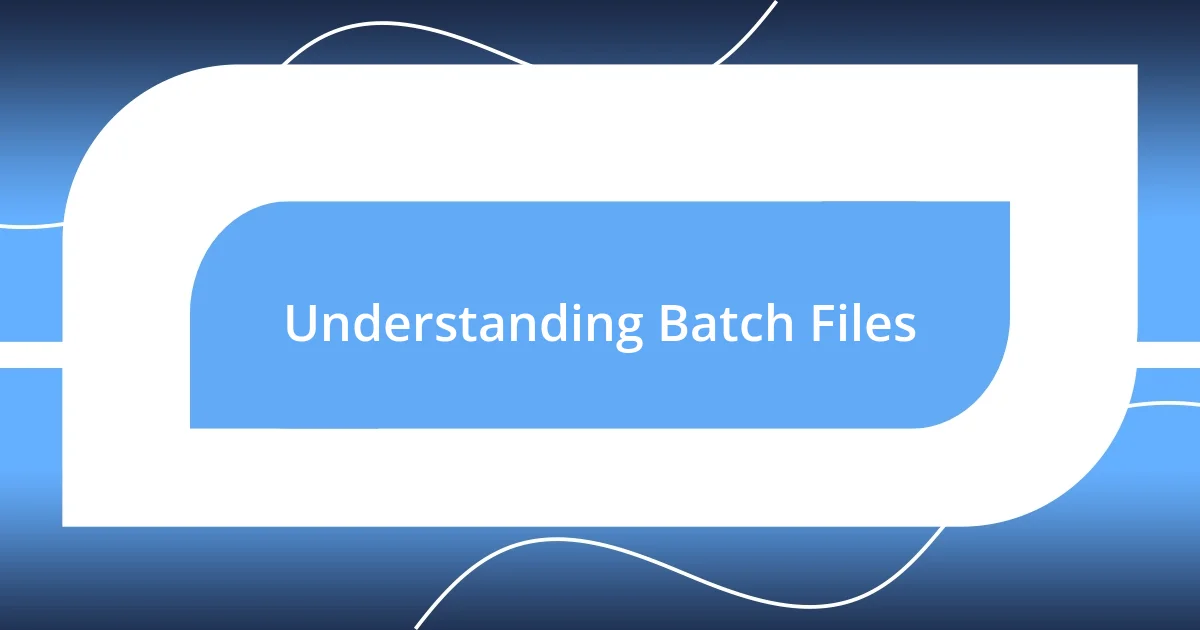
Understanding Batch Files
Understanding batch files is fascinating. They are essentially plain text files that contain a sequence of commands that the Windows command prompt can execute. When I first encountered them, I was amazed at how I could write commands in a simple text editor, save them with a .bat file extension, and run a whole series of tasks with just a double-click. It felt like I had unlocked a new superpower, and I couldn’t wait to see what else I could automate!
One of the most appealing aspects I found was how user-friendly batch files are. They don’t require extensive programming knowledge, making them accessible to anyone, even those who might feel intimidated by code. I remember my excitement when I created my first batch file to back up important files automatically. It was such a satisfying moment, seeing a script I crafted performing a task I used to do manually for hours. It’s a thrill that’s hard to describe but incredibly gratifying.
While they may appear straightforward, batch scripts can perform complex operations when combined with loops, conditionals, and variables. Understanding the basics laid the groundwork for me to explore more advanced scripting techniques over time. As I experimented and made mistakes, I learned that feeling a little lost is part of the journey. Each lesson brought me closer to mastering this simple yet powerful tool.
| Feature | Description |
|---|---|
| File Type | .bat (Batch File) |
| Execution Environment | Command Prompt (Windows) |
| Purpose | Automate Sequential Commands |
| Syntax | Basic commands; easy to learn |
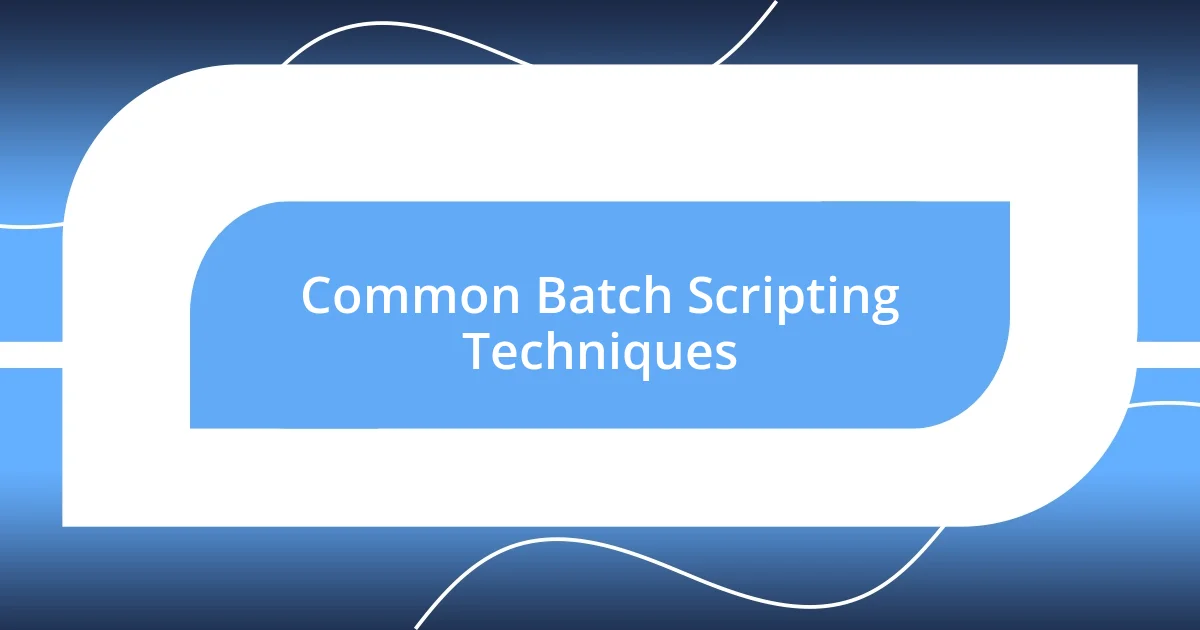
Common Batch Scripting Techniques
The beauty of batch scripting lies in its versatile techniques that can simplify repetitive tasks. One of my favorite techniques is using variables to store information, which makes the script more dynamic. For example, I often set a variable to hold a directory path, allowing me to easily reference it throughout the script without hard-coding it multiple times. This not only reduces errors but also makes future edits a breeze.
Here are some common techniques in batch scripting that I’ve found particularly useful:
- Variables: Store values for reuse, enhancing script flexibility.
- Loops: Automate repetitive tasks; I once wrote a loop to process files in a directory without having to specify each one.
- Conditionals: Make decisions within scripts; I created a script that checks if a file exists before running a command, preventing errors that saved me time.
- Echo Statements: Provide user feedback; I always include echo commands to inform me about what the script is doing.
- Comments: Document your scripts; adding comments helped others understand my logic when I shared scripts with coworkers.
Utilizing these techniques has really transformed the way I approach automation. The learning curve can be steep at first, but the satisfaction of seeing my scripts work seamlessly is unbeatable. I remember the first time I successfully ran a script that I was deeply invested in; it was like watching a project finally take shape after countless hours of tweaking. Each success not only boosted my confidence but also encouraged me to explore even more complex functionalities.
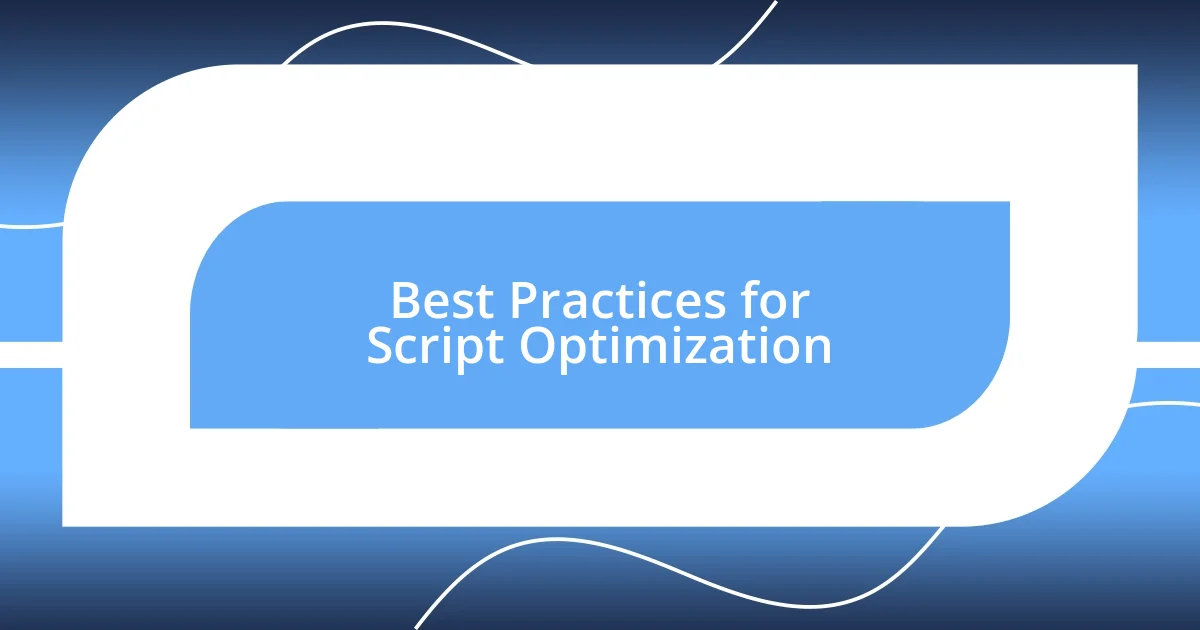
Best Practices for Script Optimization
When optimizing batch scripts, one of my top best practices is to keep them simple and organized. I learned this the hard way after dealing with a script that spiraled into a complex web of commands. Trying to troubleshoot it felt like solving a mystery without all the clues. Now, I focus on breaking scripts into smaller, manageable sections, with clear comments for each part. This not only simplifies debugging but also makes the scripts more readable for anyone else who might work on them.
Another essential practice I swear by is minimizing repeated code. There was a time when my scripts had redundant sections, and editing them felt like a nightmare each time I needed to make a change. To tackle this, I started using functions to encapsulate repeated actions. This not only trimmed down the script but also made it much easier to maintain. Have you ever spent hours making the same adjustments across multiple lines? It’s frustrating! With functions, a single change automatically updates every instance.
Lastly, testing scripts incrementally has proven invaluable to me. I recall a situation where I added multiple lines at once, only to be faced with a cascade of errors that left me baffled. Now, I prefer to test small sections one step at a time, allowing me to catch issues early on. This approach reassures me that each piece is functioning correctly, reinforcing the sense of control and clarity that optimization brings. Isn’t it satisfying to see a script execute perfectly? I still get a thrill every time my scripts run smoothly, reminding me why I fell in love with this process in the first place.
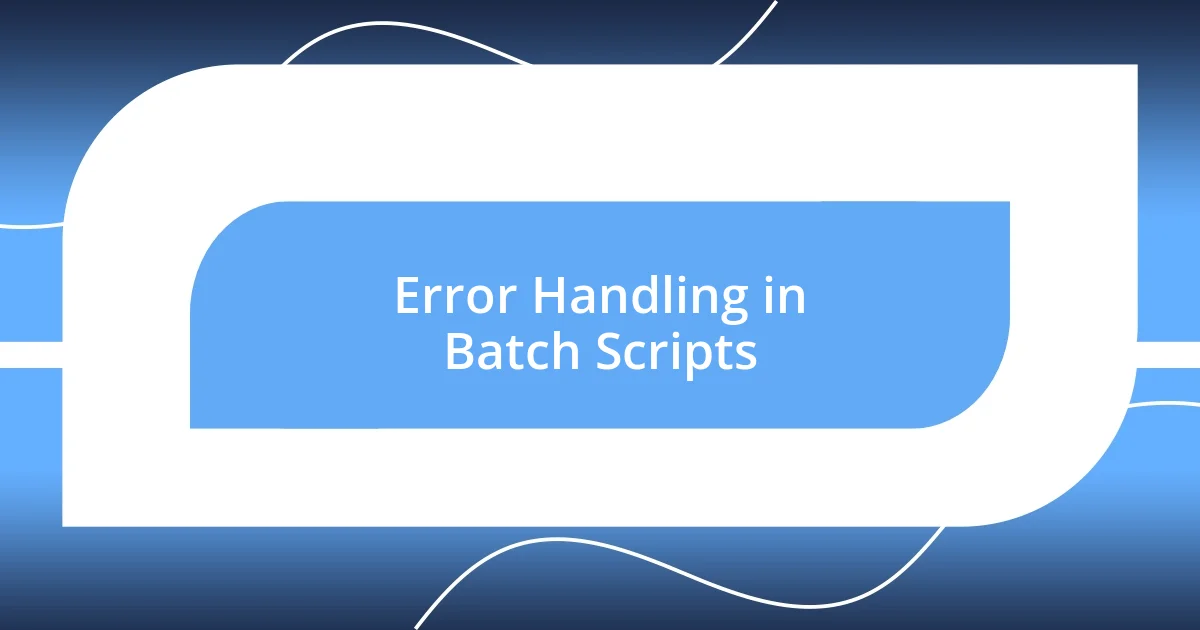
Error Handling in Batch Scripts
When it comes to error handling in batch scripts, I find that implementing robust checks can save you a world of trouble. I remember one frustrating day when a script for moving files failed halfway through simply because the destination folder didn’t exist. Now, I always include IF NOT EXIST statements to verify conditions before proceeding, which has saved me from similar headaches on countless occasions. Isn’t it nice knowing that your script is prepared for unexpected situations?
Another technique I use is the ERRORLEVEL variable. After a command executes, ERRORLEVEL tells you whether it succeeded or failed. I once wrote a script to automate backups, and although it ran smoothly most of the time, I discovered it would sometimes silently fail due to permission issues. By checking ERRORLEVEL, I can display a meaningful error message or even take corrective action like notifying me via email. Hasn’t it happened to you that a script runs flawlessly in tests but fails in the wild? This extra layer of handling really brings my peace of mind.
Lastly, I’ve learned to embrace logging within my scripts. Early on, I would often encounter problems without any clue as to what went wrong, which was incredibly frustrating. Now, I maintain a log file that records the output of key actions, especially errors. This practice has not only helped me troubleshoot effectively but also allowed me to reflect on my processes and make improvements. Do you keep a log? I can assure you, the insight it provides is invaluable for continuous learning and enhancing your future scripts.
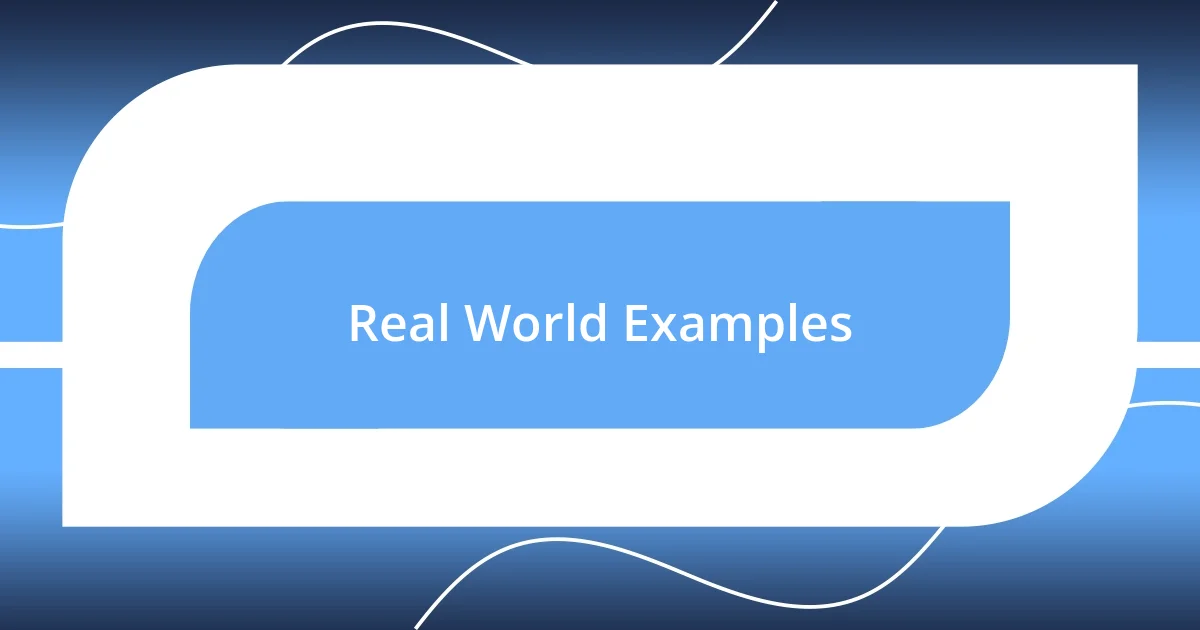
Real World Examples
I still remember a project where I had to automate the process of generating monthly reports. Initially, I thought it would be smooth sailing, but I quickly learned the importance of using batch scripts to handle file manipulation. By creating a script that not only sorted the necessary data but also renamed files according to the date, I saved hours each month. Have you ever wished for a magic wand to make time-consuming tasks vanish? That’s what batch scripting felt like for me—a kind of automation magic that transformed my workflow.
Then there was the time I had to deploy updates across multiple machines. The thought of manually going to each one filled me with dread. So, I created a script that used a network share to update software on all connected devices simultaneously. I still remember the relief when the script executed flawlessly, saving me from what would have been an exhausting day of repetitive labor. Can you imagine the satisfaction of seeing those updates push through effortlessly? I realized then how efficiently batch scripts can empower us to achieve more in less time.
Finally, during a troubleshooting session for a failed backup process, I stumbled upon just how important proper logging can be. I had inadvertently skipped logging essential output, and it left me guessing about why the script failed. After that experience, I overhauled my scripts to include detailed logs of each step. Now, when an error occurs, I’m not left in the dark. I can track issues like a detective piecing together clues. Doesn’t it feel good to have that level of insight and control? I’ve learned that with every script, I uncover new opportunities for improvement and mastery.
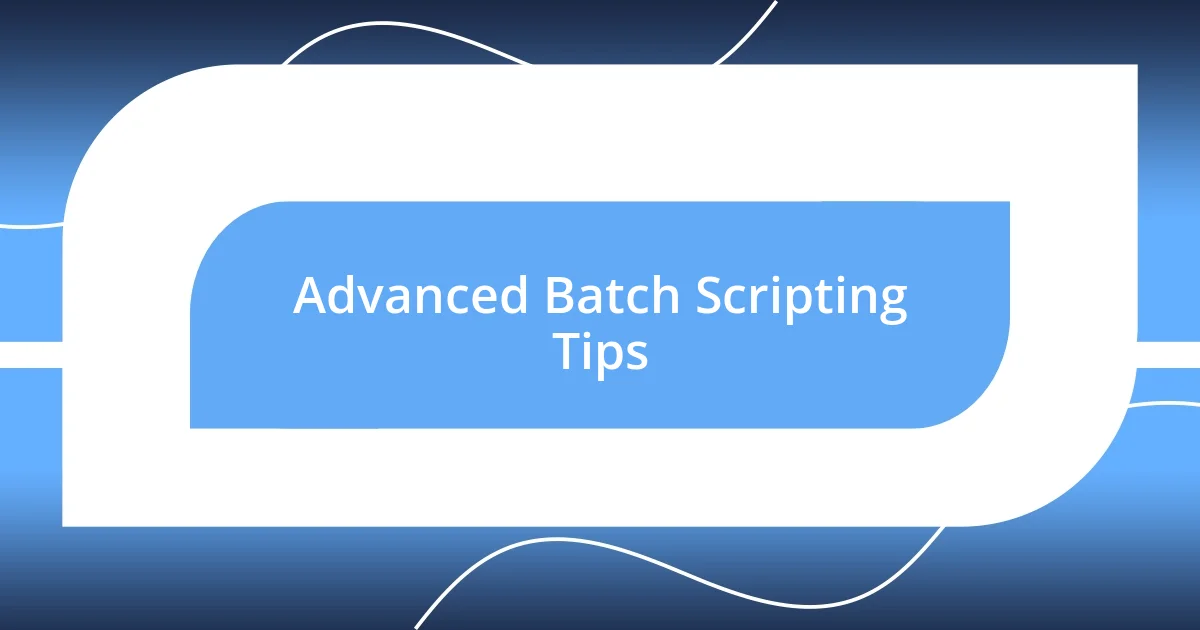
Advanced Batch Scripting Tips
When diving into advanced batch scripting, one trick I’ve found particularly handy is using functions. Creating reusable functions in your scripts not only simplifies the process but also makes it easier to manage. I remember a time when I had several scripts that included a similar block of code for file cleanup. By consolidating that logic into a single function, I saved myself from repetitive edits and made future updates a breeze. Have you ever wished for a way to declutter your scripts? Functions can be your best friend in that regard.
Another tip I often recommend is utilizing comments effectively. While it might seem tedious, commenting on your code helps clarify its purpose and logic, especially when you revisit it after a few months—or even weeks! There was that one occasion when I returned to a project and struggled to recall the intricate details of my own scripts. It struck me then how vital comments were for a smoother re-engagement. Do you find yourself puzzled by your own code sometimes? Taking a moment to explain what each section does can make a world of difference later on.
Finally, leveraging conditional statements can give your scripts a significant boost in flexibility. I once streamlined a deployment script by adding conditions that checked version numbers before proceeding. This way, I avoided unnecessary installations on up-to-date systems. That feeling of efficiency was exhilarating—seeing my scripts adapt and react intelligently to different scenarios. Have you ever thought about how much smoother your process could be with smarter scripts? Embracing such techniques truly transforms the way we interact with automation.