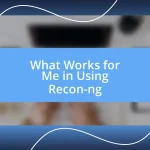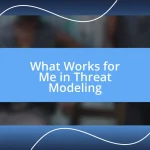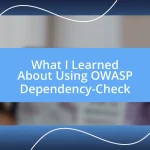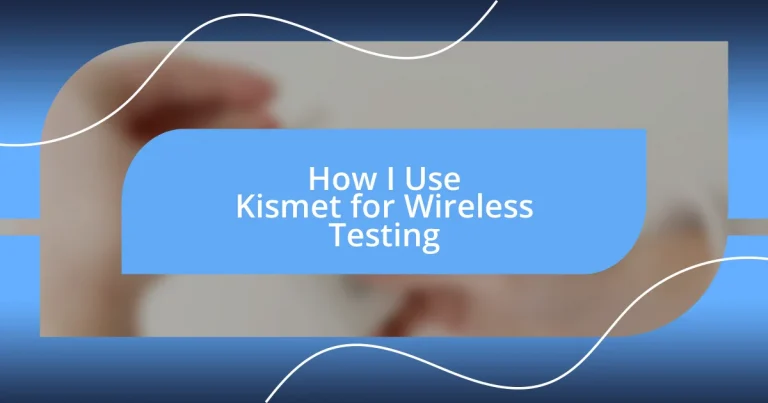Key takeaways:
- Kismet serves as a powerful tool for wireless testing, offering insights into device detection and packet analysis, akin to becoming a detective of wireless communications.
- Proper setup and configuration of Kismet, including network interface adjustments and data collection settings, are crucial for effective wireless environment monitoring and accurate testing results.
- Advanced features like geolocation, packet decoding, and export options enhance Kismet’s capabilities, enabling detailed analysis and deeper understanding of network behaviors and vulnerabilities.
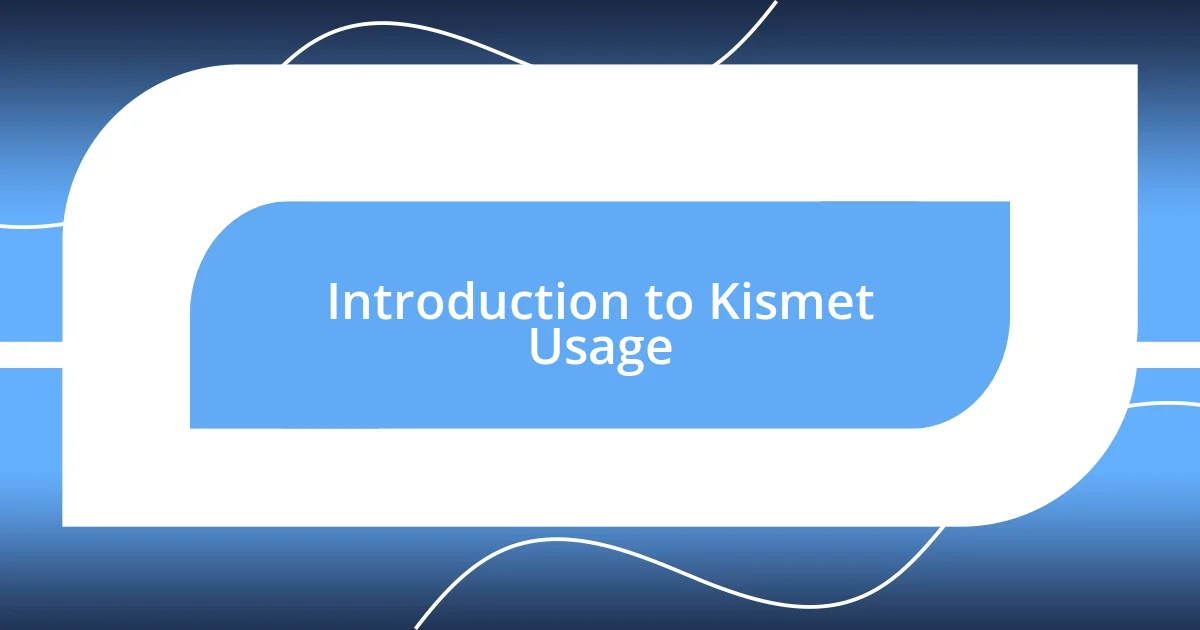
Introduction to Kismet Usage
When I first stumbled upon Kismet, I was captivated by its capabilities for wireless testing. It felt like opening a door to a hidden realm, revealing the intricate workings of networks around me. Have you ever wondered what your Wi-Fi network might be hiding? Kismet has a unique way of uncovering those secrets, giving users insight into everything from device detection to detailed packet analysis.
As I began experimenting with Kismet, I found it both empowering and a bit overwhelming. The interface presents vast amounts of data, which can initially feel daunting, especially if you’re new to wireless testing. But as I navigated through its various features, I realized that each aspect serves a purpose, ensuring I could monitor and troubleshoot wireless environments effectively. Think about your own experiences—when did you last feel that rush of understanding something complex and technical?
Kismet doesn’t just show you raw data; it creates a narrative about your wireless environment. I remember examining a friend’s home network, where Kismet unveiled rogue devices and unencrypted traffic that was quietly lurking. This discovery sparked a conversation about network security that made me realize how critical it is to understand our digital surroundings. Using Kismet is like becoming a detective in the world of wireless communications, and for anyone eager to learn, it offers a gateway to deeper knowledge and awareness of our connectivity.
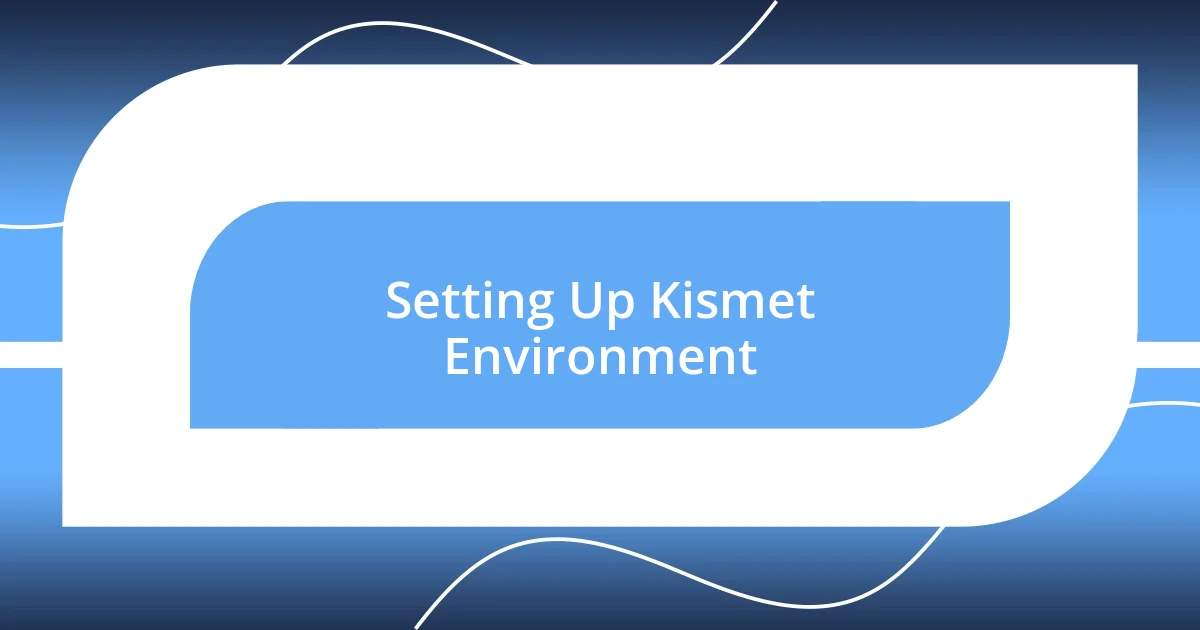
Setting Up Kismet Environment
Setting up the Kismet environment is a crucial first step that I found can truly dictate the success of your wireless testing efforts. I recommend starting with a compatible Linux distribution, as Kismet operates best in environments like Kali Linux or Ubuntu. The process of installation can feel a bit like piecing together a puzzle; when I first set it up, the thrill of connecting each component to create a fully-functional environment was incredibly rewarding.
Once Kismet is installed, configuring your network interface to capture wireless packets is essential. I remember initially stumbling through driver settings and permissions, questioning if I’d ever make sense of it all. However, persistence pays off—in my case, I discovered that my specific Wi-Fi adapter needed a bit of tweaking to ensure it operated in monitor mode. Exploring these configurations not only reinforced my technical skills but also deepened my appreciation for how critical proper setup is to achieve accurate testing results.
Finally, I often engage with Kismet’s rich web interface after getting my environment up and running. It serves as the control center where I can analyze traffic and detect devices on the network in real-time. I vividly recall the moment I first navigated through the interface, feeling a rush of excitement as I witnessed numerous devices populating my screen. This sense of control and insight into my wireless domain is what keeps me coming back to Kismet for ongoing testing and learning.
| Step | Description |
|---|---|
| Installation | Choose a compatible Linux distribution like Kali or Ubuntu for optimal performance. |
| Configuration | Set your network interface to monitor mode, adjusting driver settings as needed. |
| Interface Access | Use the web interface to visualize and analyze wireless traffic in real-time. |
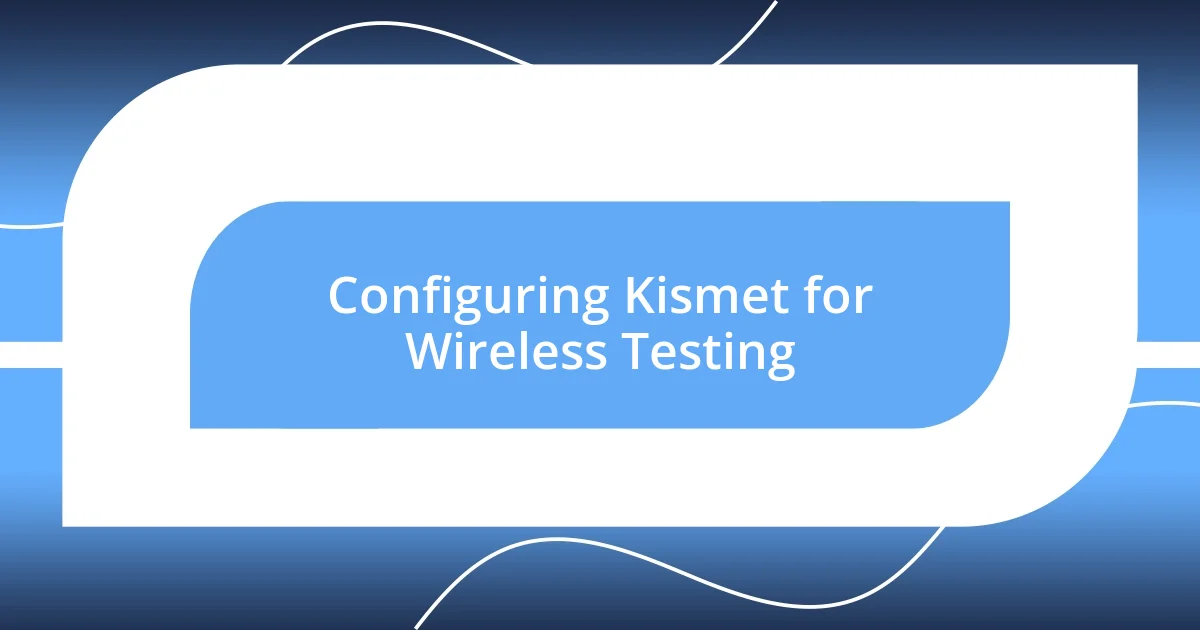
Configuring Kismet for Wireless Testing
Configuring Kismet can feel a bit like tuning an instrument; getting everything just right requires attention to detail. I remember the first time I configured it, I was both excited and anxious about ensuring I didn’t miss any crucial settings. I found diving into Kismet’s configuration files to be somewhat reminiscent of exploring hidden settings on your favorite app—it can unlock new functionalities that enhance your testing experience. It’s essential to tailor the settings to align with your specific wireless testing objectives, which makes this step both challenging and rewarding.
Here are the key configurations I recommend focusing on:
- Settings File: Modify the
kismet.conffile to set your preferred network interface, data collection options, and filters. Finding the right adjustments here can drastically improve your results. - GPS Integration: If you’re interested in geographical data, enabling GPS within your configuration allows you to map device locations along with their traffic patterns.
- Alerts Configuration: Set up alerts for unauthorized devices or unusual traffic patterns. I recall the thrill of receiving my first alert; it felt like an instant validation of my efforts.
- Data Capture Format: Customize the output format depending on how you plan to analyze the data later. It’s like choosing the right canvas for your artwork.
Feeling the power of perception that Kismet grants can be intoxicating. Each adjustment I made felt like I was weaving a tighter net of insight around my wireless environment, ready to catch anything that slipped through the cracks.
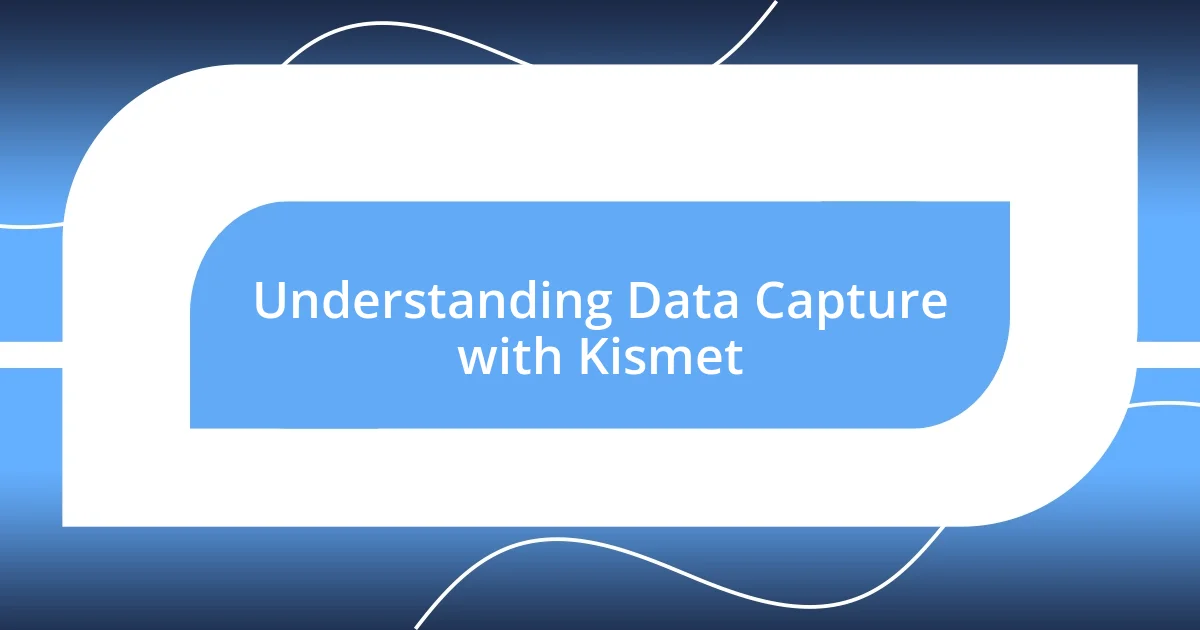
Understanding Data Capture with Kismet
Capturing data with Kismet is an enlightening experience that not only enhances your understanding of wireless environments but also boosts your technical skills. I remember the first time I hit that magic button to start capturing packets. It was exhilarating to watch a stream of data flow in real-time—each packet a glimpse into the invisible world of wireless communication. It’s almost like being handed a pair of glasses that lets you see the unseen; how often do we get to explore such hidden layers of technology?
The data captured by Kismet serves as a treasure trove of information. From tracking device types to analyzing signal strengths, every piece of data tells its own story. I’ve often found myself diving deep into this captured data, making connections I hadn’t initially considered. For instance, noticing patterns in device behavior not only sharpened my analytical skills but also educated me about the intricacies of wireless security. Reflecting on this, I ask myself: how often do we overlook the value in the details surrounding us?
As I organized my captured data, I discovered that Kismet’s ability to filter and categorize the information was a game changer. One memorable project involved identifying potential intrusions on my network. By fine-tuning the filters, I pinpointed suspicious activities and was able to respond effectively before any real harm was done. It felt empowering to take control of my network’s security, reinforcing my belief that with the right tools and knowledge, we can become our own defenders in the wireless realm.
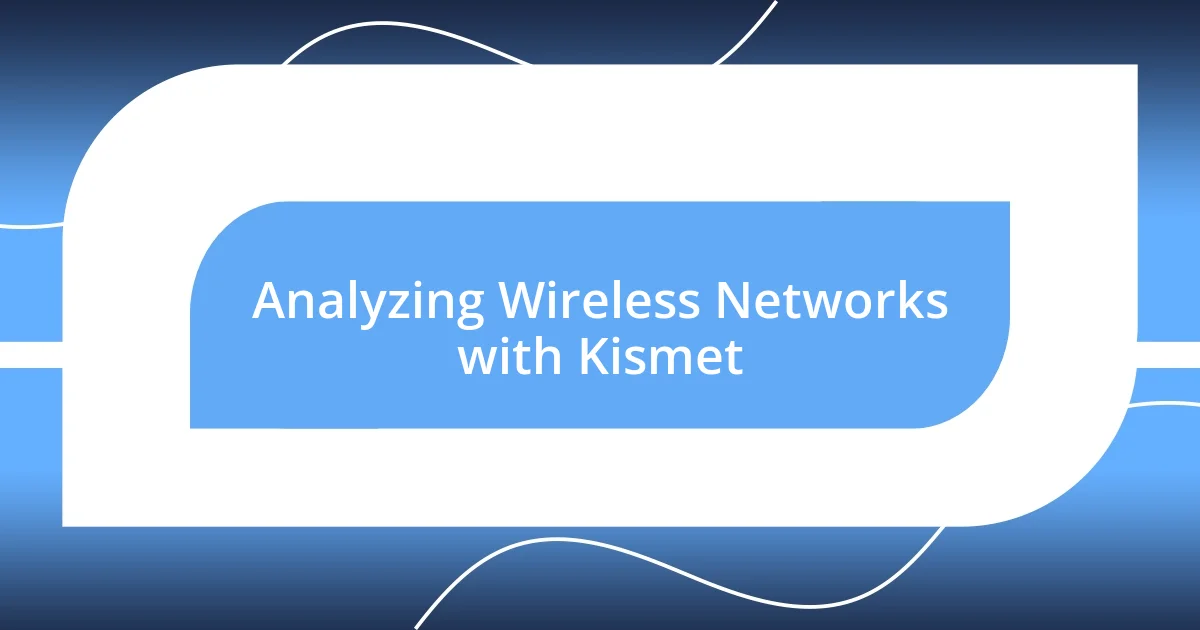
Analyzing Wireless Networks with Kismet
When analyzing wireless networks with Kismet, the level of detail it uncovers is nothing short of astounding. One night, while sifting through the data output, I stumbled upon a hidden network that hadn’t even registered on my radar. It’s moments like those that make you appreciate the power of detection and how easily things can slip past unnoticed in the chaos of signals. I’m constantly reminded: how many networks are out there, quietly operating beneath our awareness?
The enriched insights Kismet provides are invaluable for understanding not just your own network, but also the surrounding wireless environment. As I explored the network traffic, I could see traffic patterns that sparked fascinating questions. For example, why were certain devices communicating at odd hours? This curiosity led me to a deeper investigation into device behaviors and even into the organization of my neighbors’ networks. Engaging with this data felt like playing detective, as I pieced together patterns that revealed much about the wireless landscape I was navigating.
Additionally, Kismet’s user-friendly interface allows for real-time monitoring and historical analysis, which can be a game changer in identifying issues quickly. I’ll never forget the first time I replayed a recorded packet capture. Watching the devices communicate gave me a new lens on network vulnerabilities I had previously overlooked. This experience drove home the importance of ongoing analysis; it’s like tending to a garden—if you neglect it, you might just find weeds taking root where they don’t belong. How do you stay vigilant in your own wireless environment?
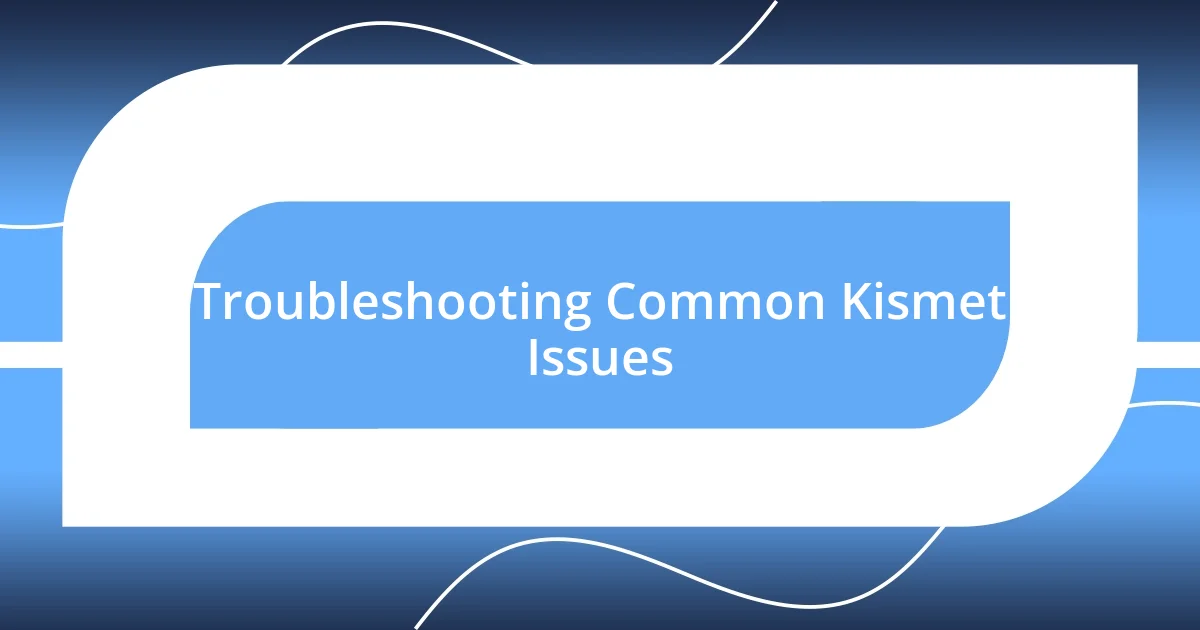
Troubleshooting Common Kismet Issues
Encountering issues while using Kismet can be frustrating, but I’ve learned that troubleshooting is part of the journey. Once, I faced unexpected disconnections while scanning. After some head-scratching, I realized it was my laptop’s power settings causing the interference. Adjusting the power options to prevent sleep during scans made all the difference. Have you ever missed valuable data because of a simple setting?
Configuration errors can also lead to a world of trouble. On one occasion, I found myself baffled by Kismet not displaying any networks, despite being surrounded by them. It turned out I had overlooked the importance of ensuring my wireless adapter was set to monitor mode. By switching it on, the invisible networks emerged like stars in a clear night sky. Isn’t it amazing how a small oversight can obscure such a vast landscape of information?
Sometimes, updates from Kismet can introduce quirks that aren’t well-documented. After an update, I noticed strange packet drops, which had me feeling a bit lost at first. Diving into forums, I discovered that many users experienced similar issues—shared experiences are often the most beneficial. A little patience and a few tweaks in the settings helped restore the clarity of my data captures. Have you ever turned to community resources to overcome a technical hiccup?
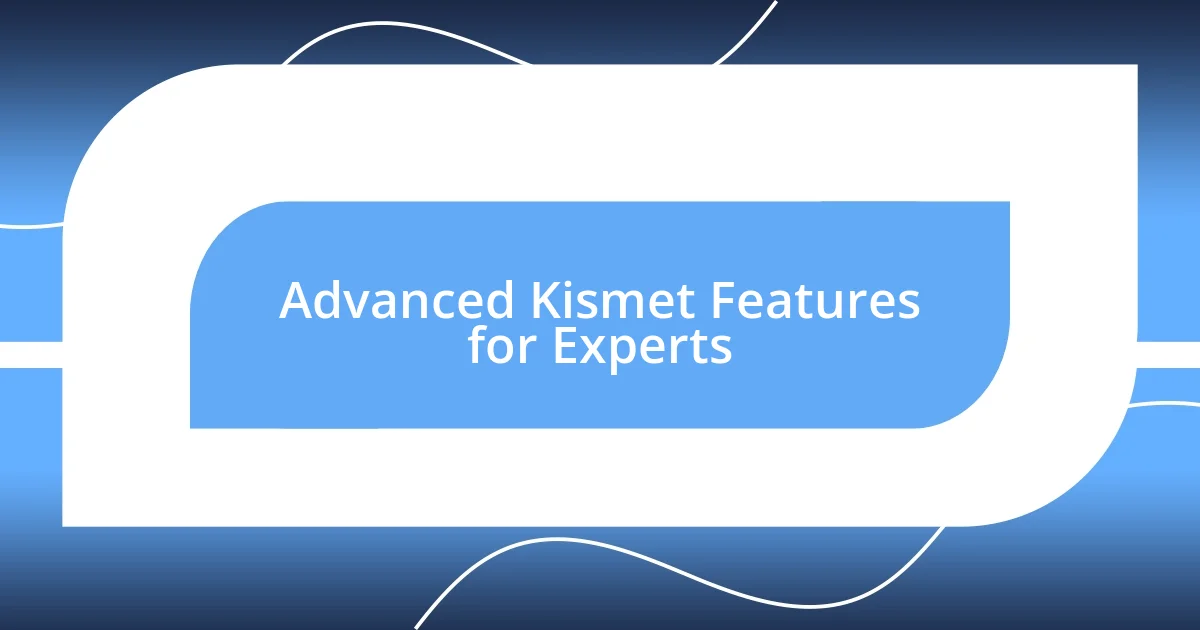
Advanced Kismet Features for Experts
When delving into Kismet’s advanced functionalities, the real treasure often lies in its ability to analyze packets. Last month, I decided to explore the ability to decode different protocols live as they were captured. It was exhilarating to watch the data transform before my eyes, revealing unexpected secrets hidden in the packets. Have you ever felt that rush of discovery when uncovering something unexpected?
One of the features that stand out to me is Kismet’s support for geolocation through GPS integration. The first time I used it, I was mesmerized as I plotted device locations on a map overlay. Seeing the clusters of activity revealed patterns about the wireless landscape that I hadn’t perceived before. Isn’t it fascinating how spatial analysis can add a whole new layer of understanding to network behavior?
Additionally, Kismet’s export options for packet captures allow for in-depth post-analysis with other tools. I vividly remember my first trial with exporting data to Wireshark. It was like opening a treasure chest filled with intricate details that begged to be unraveled. The combination of both tools allowed me to conduct forensic analysis that pieced together the behaviors of certain devices, leading to actionable insights. What discoveries have you uncovered in your own packet analyses?