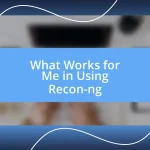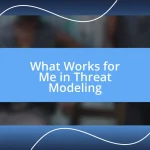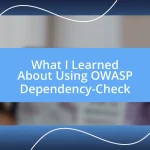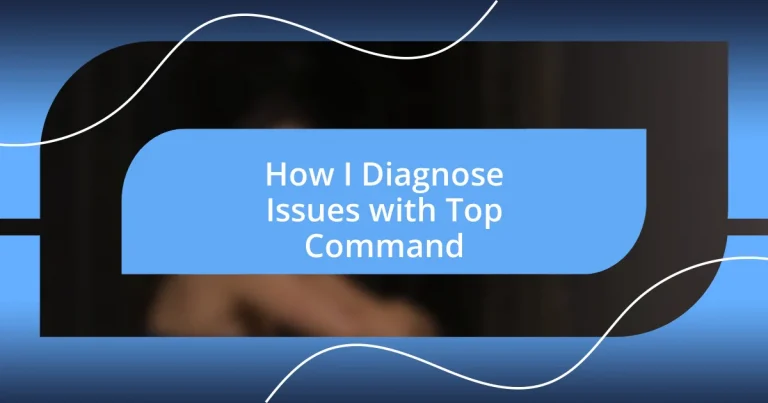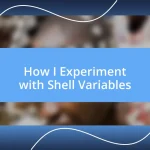Key takeaways:
- The
topcommand is essential for real-time system monitoring, helping to identify high resource usage by processes quickly. - Understanding the output is crucial; metrics like CPU usage, memory consumption, and load average reveal performance issues and diagnostic insights.
- Implementing optimization strategies, such as adjusting process configurations and regularly updating systems, significantly enhances performance and reduces downtimes.
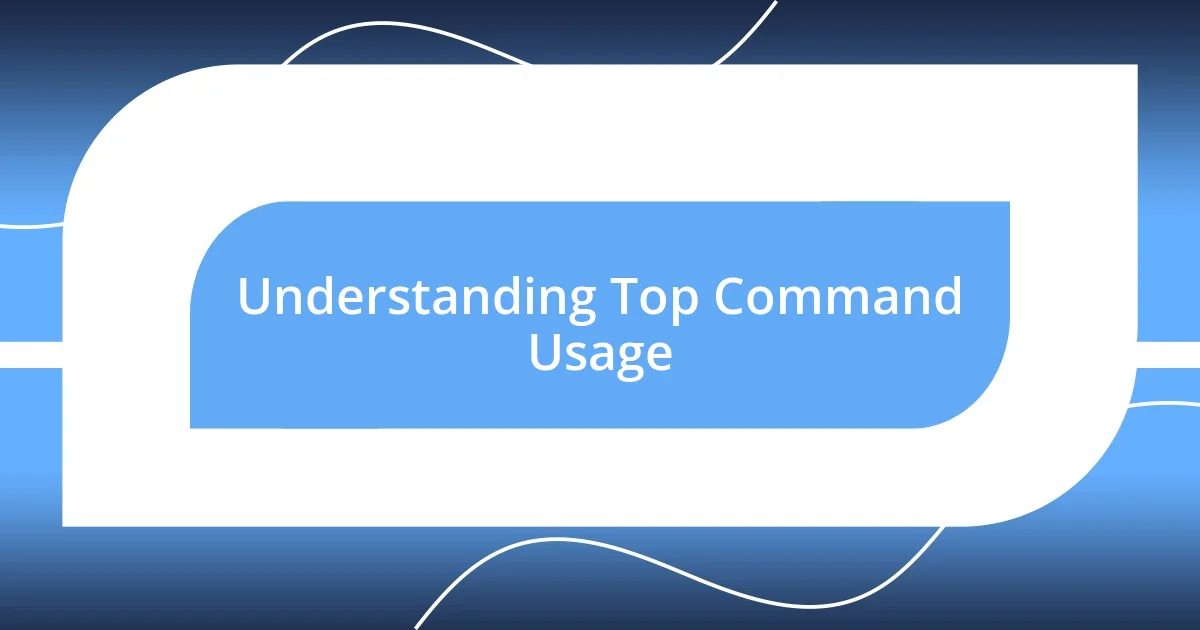
Understanding Top Command Usage
The top command is a powerful utility for monitoring system performance in real-time. I’ve always found it fascinating to watch how processes evolve right before my eyes as I feed my curiosity for understanding system behavior. Have you ever wondered why a particular application suddenly spikes in CPU usage? That’s where top comes in handy, allowing you to grasp the intricate dance of processes and resources.
When I first started using top, it felt like I was peering into the inner workings of the operating system. The colorful output, with its dynamic updates, instantly captured my attention. I remember my surprise when I realized how easily I could pinpoint a misbehaving process, prompting me to take action before a minor issue snowballed into a major system slowdown.
Another intriguing aspect of the top command is its interactive features. You can sort processes by various criteria, which allows you to focus on what’s most important in that moment. I often find myself pondering which metrics to prioritize—CPU, memory, or perhaps even a process’s state. This flexibility intensifies the experience and gives you a real sense of control over system performance. So, what’s your focus when you dive into top? It’s all about understanding what truly matters for your unique situation.
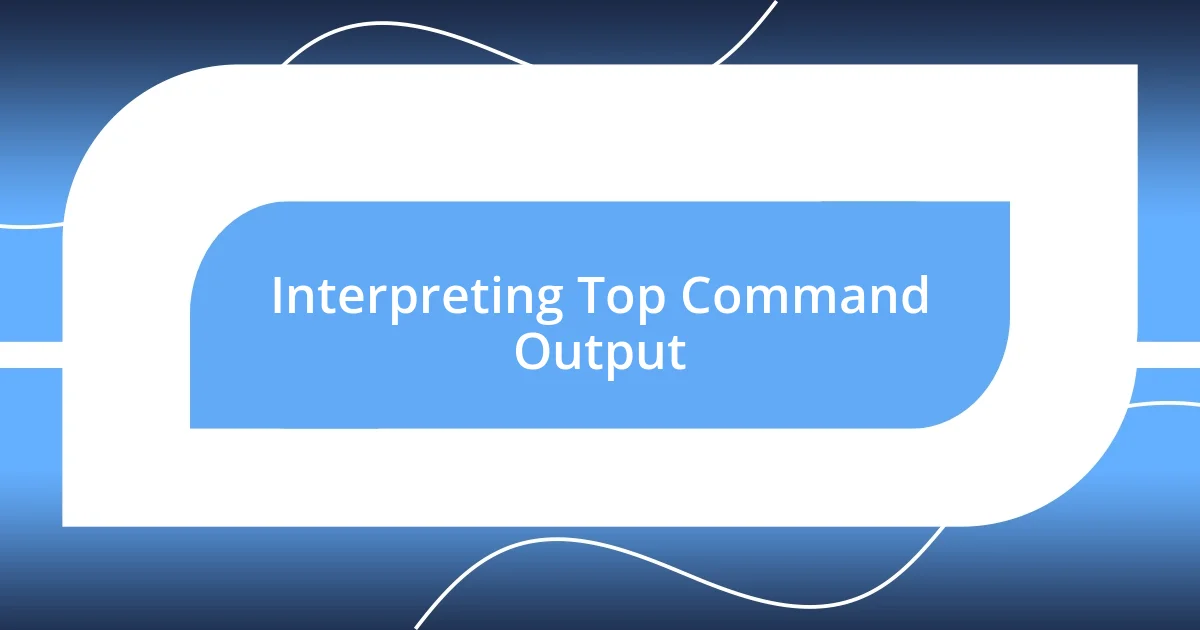
Interpreting Top Command Output
When I look at the top command output, I’m captivated by the sheer amount of information it presents. Key elements like CPU usage, memory consumption, and process states leap out at me, almost like characters in a story. I remember the first time I noticed a process hogging resources—my heart raced because I understood that behind those numbers was a potential issue affecting overall system performance. Seeing “99.9” CPU usage next to a seemingly innocent application really drove home the point that appearances can be deceptive.
Each column in the top output has its own story to tell. For instance, the ‘COMMAND’ field reveals the name of the process, but it doesn’t tell you how it interacts with your system. When I recognized that ‘httpd’ was constantly near the top of the list during a traffic spike, it dawned on me that I should tweak my web server configuration. This kind of interpretation can turn the top command from a simple monitoring tool into a diagnostic sleuth, one that illuminates performance bottlenecks just waiting to be unraveled.
Interpreting the output also involves paying attention to metrics like load average and uptime. Those numbers often serve as a pulse; they tell you whether your system is thriving or gasping for resources. I recall a time when my load average climbed substantially—cascading effects played out as I discovered that running jobs were piling up, risking a slowdown. The beauty of the top command lies in its ability to let us probe deeper and ask the critical questions that lead to better performance.
| Field | Description |
|---|---|
| PID | Process ID, unique identifier for each active process |
| USER | The user account that owns the process |
| PR | Priority of the process, lower numbers indicate higher priority |
| NI | Nice value, which affects process priority |
| VIRT | Total virtual memory used by the process |
| RES | Resident memory, physical memory currently used |
| SHR | Shared memory used by the process |
| S | Process state (e.g., S=sleeping, R=running) |
| %CPU | Percentage of CPU usage |
| %MEM | Percentage of RAM usage |
| TIME+ | Total CPU time used by the process |
| COMMAND | Name of the executable command |
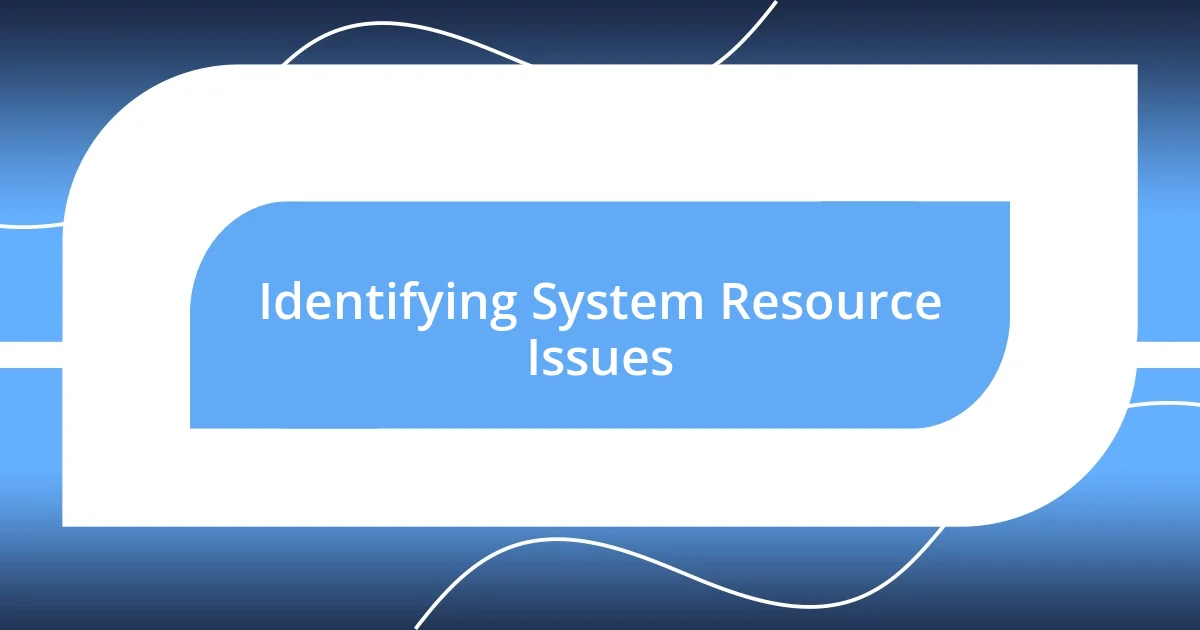
Identifying System Resource Issues
Identifying system resource issues requires a keen eye on the data presented by the top command. I remember a particularly hectic day when my server began to lag unexpectedly. The screen flashed with numbers, and I quickly honed in on the %CPU column, noting a particular process that was devouring resources. It was like a lightbulb moment—I realized that this app, which I thought was running smoothly, was actually the culprit behind the slowdown. Focusing on the right metrics was crucial in diagnosing the problem.
To help you identify potential resource issues more effectively, consider these key indicators:
- CPU Usage: Observe the
%CPUcolumn to spot processes consuming an excessive amount. - Memory Consumption: The
%MEMcolumn highlights any applications that may be overloading system memory. - Load Average: This shows the system’s workload over time; a consistently high load could indicate resource exhaustion.
- Process State: Keep an eye on the ‘S’ or ‘R’ statuses to determine if processes are active or sleeping, which can impact performance.
- Top Processes: Note which processes consistently appear at the top; these are crucial points of interest for further investigation.
Each of these metrics tells a different piece of the overall performance story. With every spike in resource usage, I’m reminded of the importance of acting swiftly. It allows me to manage my resources more effectively and keep my system running smoothly.
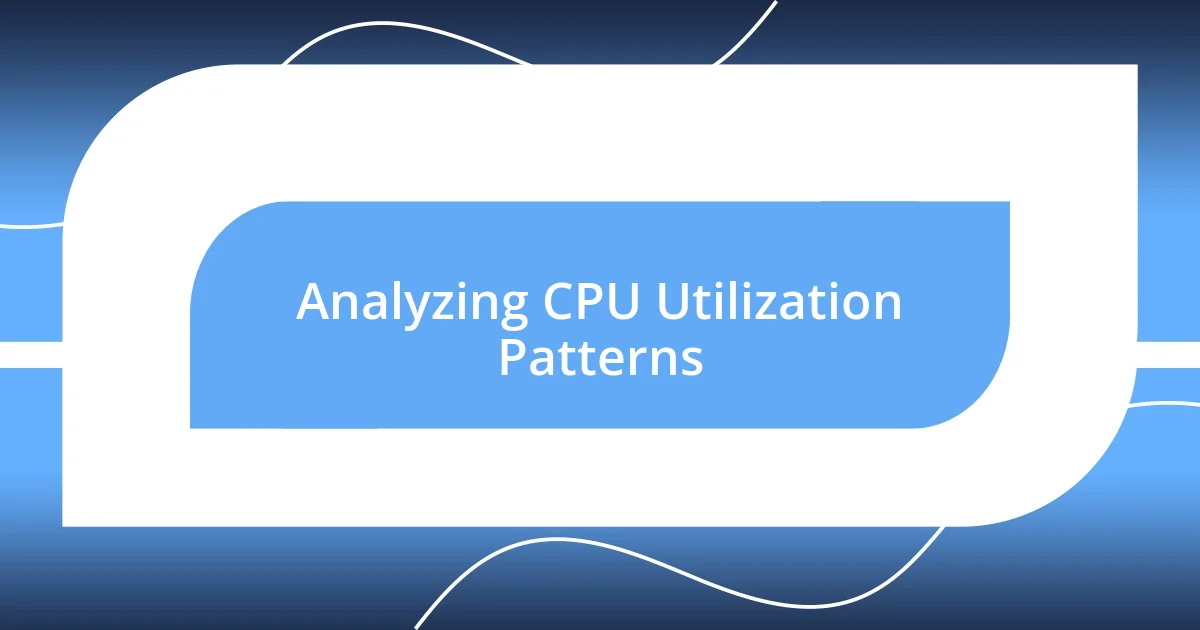
Analyzing CPU Utilization Patterns
When I dive into CPU utilization patterns, I often find myself reflecting on my first experience with sudden spikes in usage. There was this one evening when I noticed the CPU hit 90% while I was enjoying a cup of coffee, and my stomach dropped. I quickly scanned the top command output, feeling the urgency to identify the villain. It turned out to be a runaway process that I had overlooked—what a learning curve that was!
I’ve learned over time to look for trends in the CPU usage over different time intervals rather than just focusing on momentary spikes. For instance, if I see a consistent climb in utilization during specific hours, it prompts me to investigate whether scheduled tasks are overlapping. This practice transformed how I approach system management, turning what felt like reactive troubleshooting into proactive optimization. Have you ever noticed how recognizing these patterns can save you hours of frustration?
Identifying whether CPU usage is evenly distributed among processes is another revealing aspect. I recall a time when I came across a heavy load caused by a single application monopolizing resources. It reminded me how crucial it is to strike a balance. By taking note of processes showing unusually high CPU percentages continually, I can often tweak their configurations or even consider alternative solutions. This allows me to maintain system integrity while preventing a future repeat of chaos.
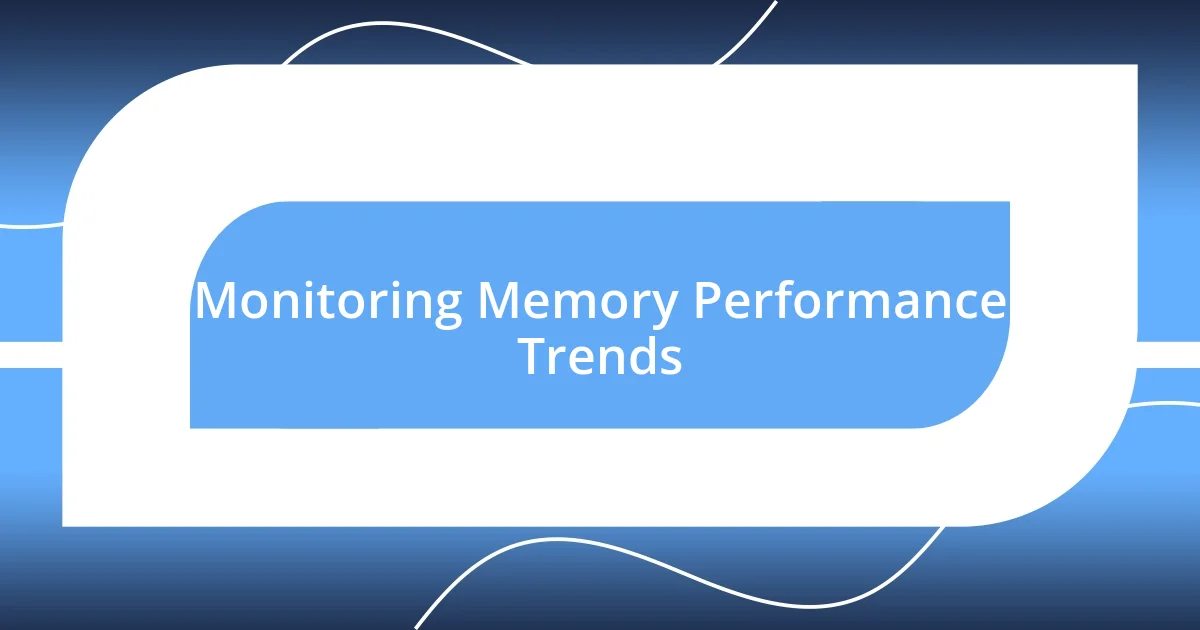
Monitoring Memory Performance Trends
Monitoring memory performance trends is an essential part of maintaining system health. I still recall my early days as a system administrator when I was oblivious to memory usage fluctuations. One day, I noticed that my application was running slower than usual, and upon checking the top command, I found the memory usage steadily rising over the past few hours. Witnessing that trend unfold was like watching a slow-motion train wreck—I realized I had to act before things got out of hand.
I often focus on the shared memory and cache segments, as they can provide insights into how resources are being utilized. For instance, I remember a situation where I noticed that the buffer cache was unusually high, leading to underlying memory bloat. This pushed me to explore whether certain applications were caching excessively or if background processes were hogging memory. It’s fascinating how a closer look can sometimes reveal inefficiencies or even potential optimizations that I had previously overlooked. Have you ever had a moment of realization like this while monitoring memory?
Additionally, I’ve found that watching for memory leaks in applications is crucial. There was a time when a service I managed would consume increasing amounts of memory until it crashed. The memory graph had a clear upward trend, and I kick myself for not catching it sooner. Now, I actively track such trends, using alerts to notify me if memory consumption exceeds a certain threshold. This proactive approach has spared me countless headaches and ensured my systems run smoothly. I can’t stress enough how valuable it is to be vigilant about these memory performance trends.
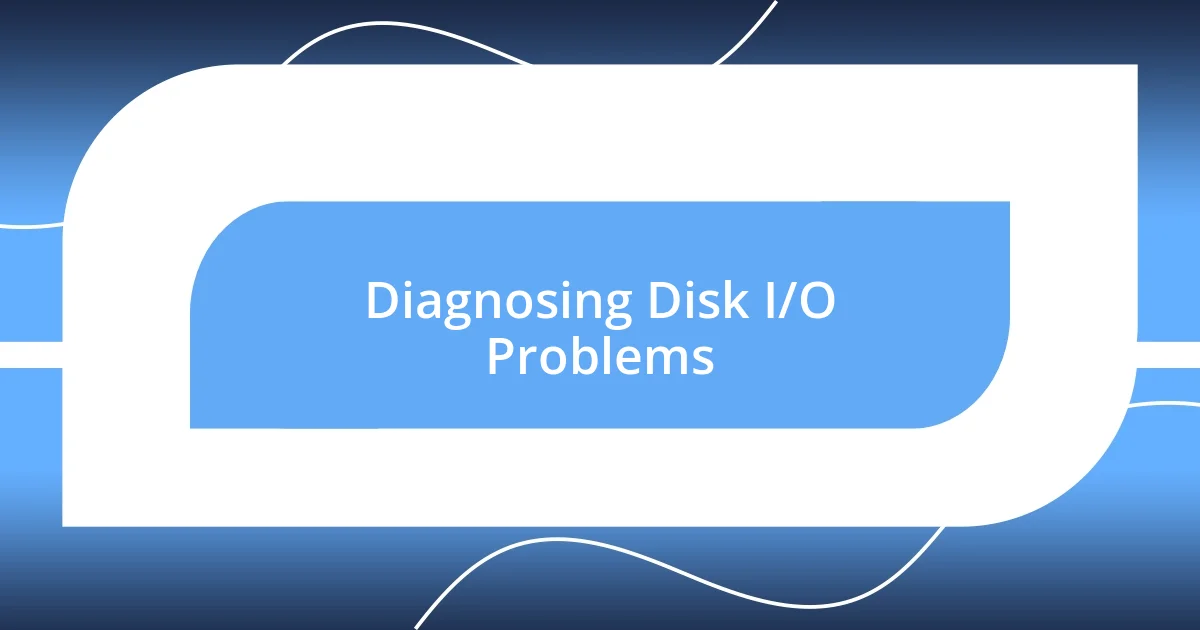
Diagnosing Disk I/O Problems
Diagnosing disk I/O problems often becomes an urgent task when I sense something amiss with system performance. I remember grappling with a notorious I/O bottleneck during a late-night deployment. The application sluggishly crawled along, and it was only after diving into the top command when I realized that the disk read and write operations were through the roof. Have you ever experienced that sinking feeling when your system’s performance stalls, knowing you need a quick fix?
When investigating I/O issues, I pay close attention to the ‘wa’ (wait) time percentage displayed in the top command output. There was a specific instance where I noticed that the wait time was consistently hovering around 50%. This starkly pointed to disk contention that I would have otherwise overlooked. In that case, I customized the disk scheduler settings to optimize performance, which significantly improved the response times. It’s amazing how just staying alert to these subtle indicators can make all the difference.
Another layer I explore involves observing the read and write rates during peak and off-peak hours. I vividly recall a time when I was troubleshooting complaints about application latency. After analyzing the output, it became clear that nightly batch jobs were hammering the disk, leading to significant slowdowns. Adjusting the timing of these tasks allowed me to reallocate resources more effectively. Recognizing these usage patterns can often illuminate solutions that transform not just performance, but overall user experience. How often do you find yourself making these small adjustments for a large impact?
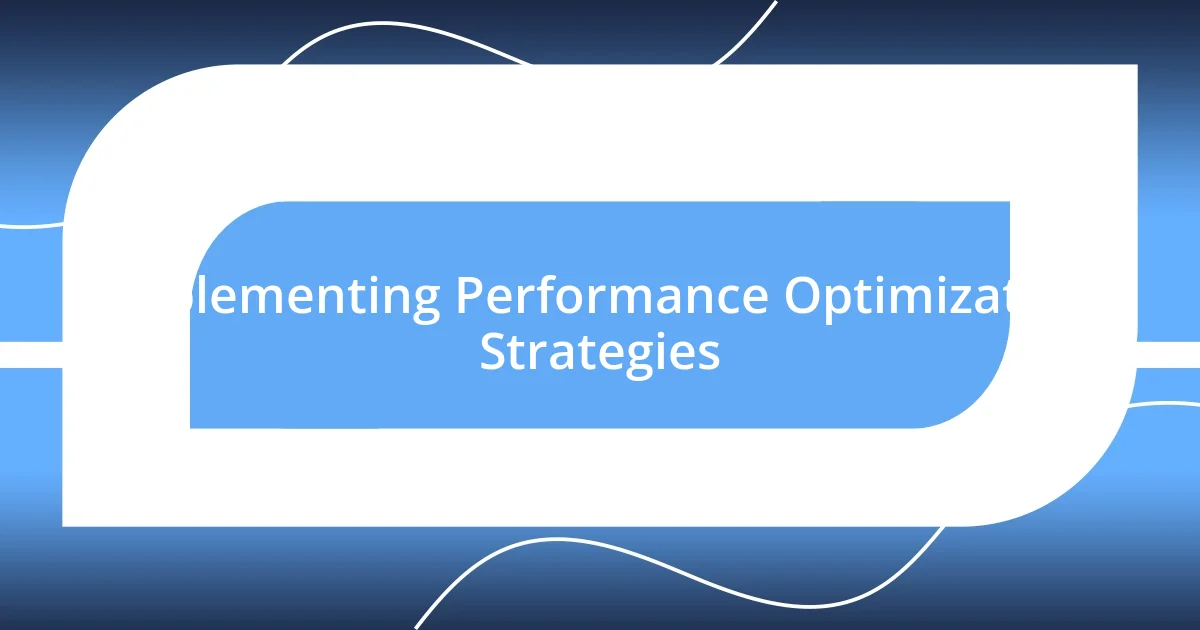
Implementing Performance Optimization Strategies
Implementing performance optimization strategies requires a careful balance of monitoring and proactive adjustments. I had a memorable experience when I took the plunge into CPU optimization. One day, my system was sluggish, and as I glanced through the top command, I noticed that a single process was using far too much CPU. After identifying this culprit, I optimized its configuration, ultimately enhancing not just the application’s performance, but my peace of mind as well. Have you ever felt the relief of solving a pesky performance issue like this?
Another effective strategy involves fine-tuning system settings based on usage patterns. I remember a project where the default scheduling policy didn’t align well with our workload. After experimenting with different settings, I observed a significant reduction in latency, transforming a tedious process into a seamless experience. It’s incredible how tailored configurations can dramatically influence performance. This trial-and-error approach taught me the value of being adaptable, enabling future improvements through keen observation of system behavior.
Finally, I’ve learned the importance of regular updates and patch management. A few years back, I overlooked a crucial update that eventually led to subpar performance in one of my critical applications. The moment I implemented the latest patches, I noticed a substantial improvement in response times. Have you considered how updates could be the simplest solution to complex issues? By prioritizing these optimizations, I’ve drastically reduced unplanned downtimes, allowing me to maintain smoother operations. Regularly reviewing and acting on performance trends not only optimizes systems but fosters an environment ready for growth.