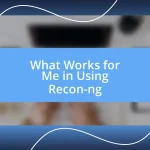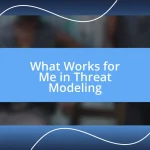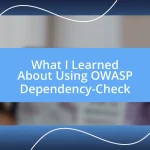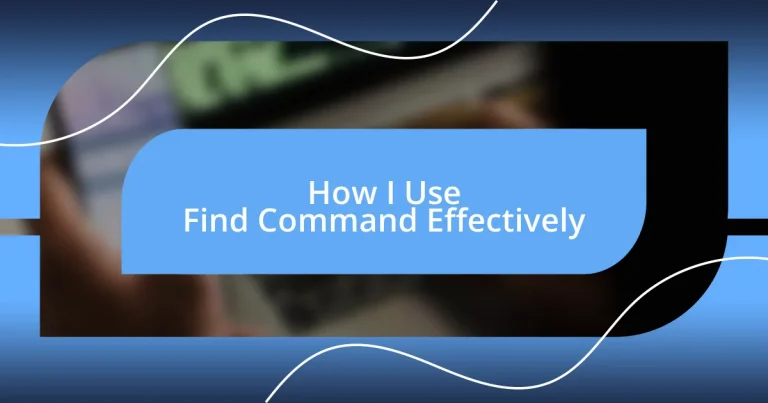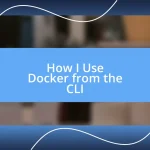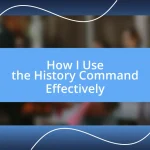Key takeaways:
- The Find command is essential for efficiently searching files, allowing for tailored searches using options like -name and -type to locate specific data quickly.
- Combining Find with other commands such as grep and xargs enhances its effectiveness, enabling users to filter content and perform batch actions on search results.
- Mastering advanced features like -size and -mtime empowers users to reclaim storage space and find the most recent files easily, streamlining workflow significantly.
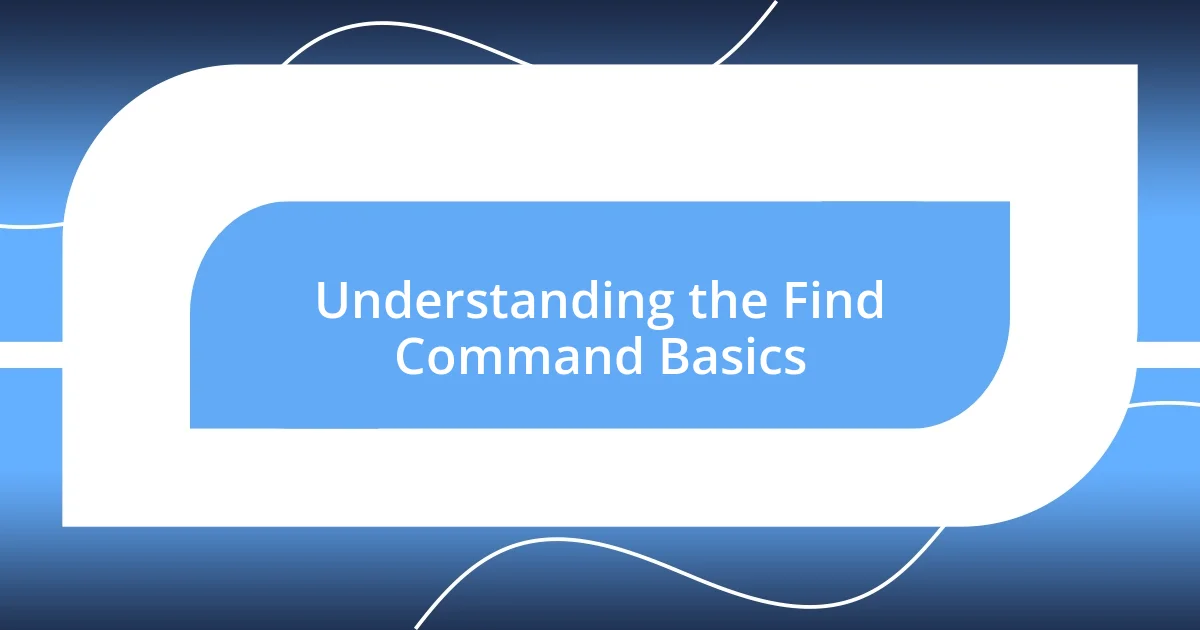
Understanding the Find Command Basics
The Find command is a powerful tool that allows users to search for specific files, text, or data within their systems or applications. I remember the first time I stumbled upon it; I was buried under a mountain of documents and felt a sense of panic. Suddenly, I learned that a simple command could save me hours of searching. Doesn’t it feel liberating when you can just type a few keywords and get instant results?
Understanding how the Find command operates is crucial. It essentially scans through directories by matching specified criteria, such as filenames or content. I often find myself using it in systems with dense file structures, and the thrill of finding that elusive document is hard to match. Have you ever wondered how many minutes you could save from your day by using this command effectively?
The nuances of the Find command include options for case sensitivity, file types, and even the ability to execute actions on the found items. Thinking about the times I’ve customized my searches makes me realize how essential these features are to streamline my workflow. It’s like having a trusty assistant that knows exactly what you need, isn’t it? Understanding these basics opens the door to using this command to its fullest potential.
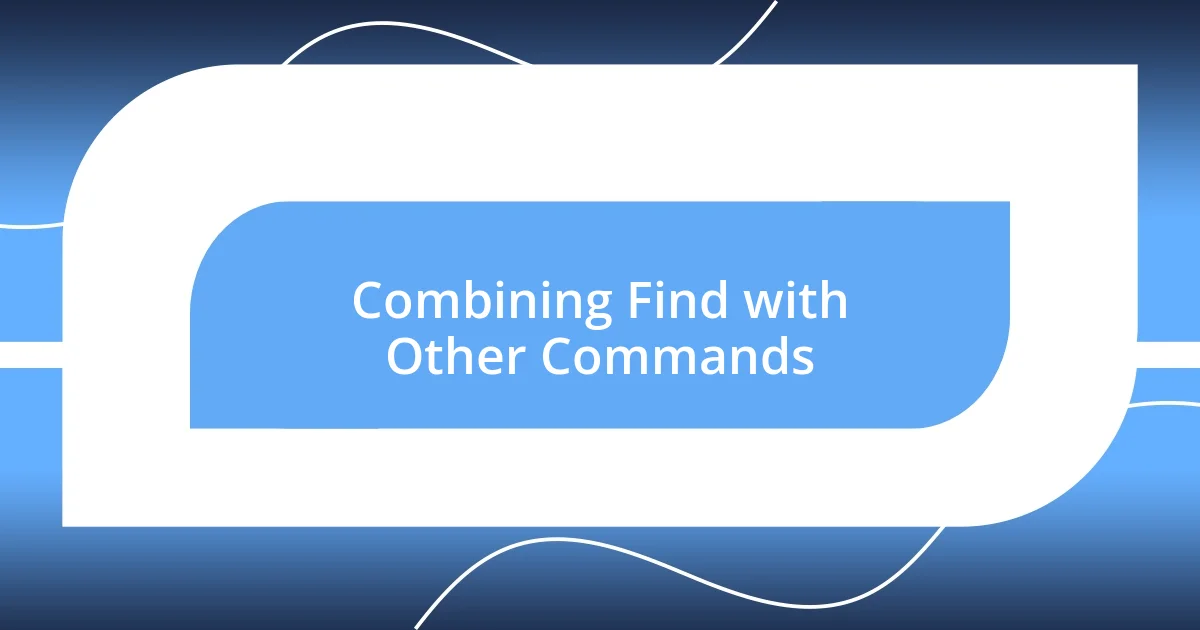
Combining Find with Other Commands
Combining the Find command with other commands can really amplify its effectiveness. For instance, I’ve often paired it with the grep command to locate specific text within files seamlessly. It’s like filtering the chaos; instead of wading through heaps of documents, I narrow it down to exactly what I need. When I first figured out how to combine these commands, it felt like I’d unlocked a secret level of efficiency.
Here are some ways I like to integrate Find with other commands:
- Find with
grep: Searching for specific patterns within files. - Find with
xargs: Executing another command on the results, like deleting or moving files. - Find with
rm: Quickly removing unwanted files based on specific criteria, but be cautious! - Find with
exec: Performing complex actions on the files found, like changing permissions. - Find with
sort: Organizing search results based on certain attributes for better clarity.
Every time I utilize a combination, it’s like wielding a powerful toolset that transforms how I interact with my files. It prompts a feeling of satisfaction knowing I can tackle any data mess that comes my way.
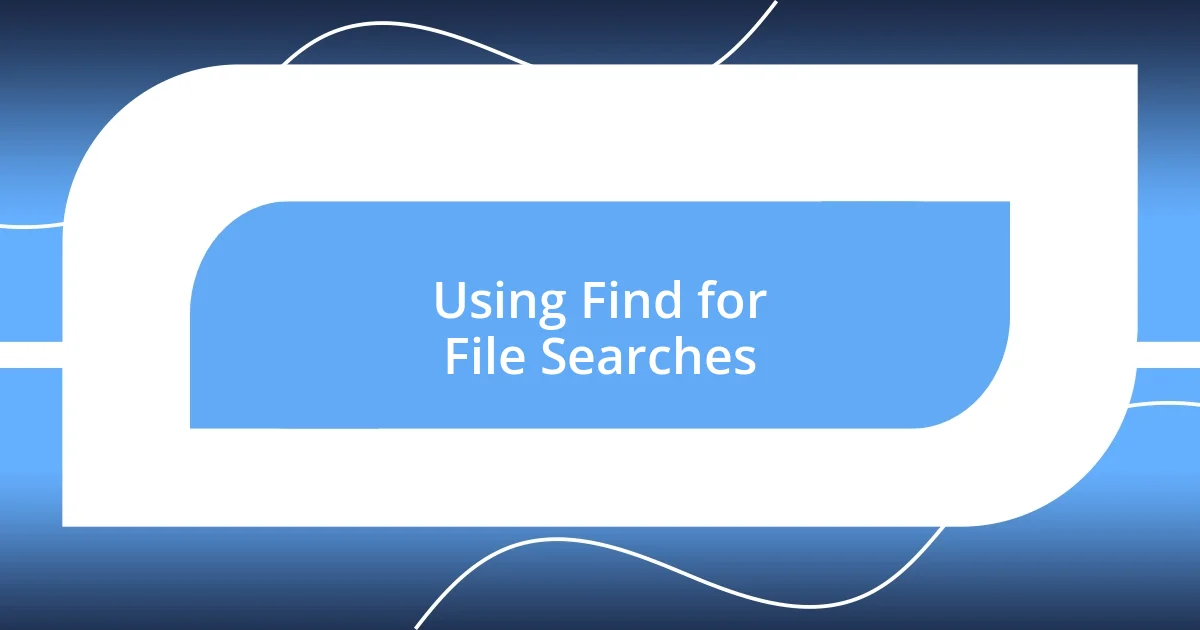
Using Find for File Searches
Using the Find command for file searches is like having a personal treasure map for your directories. I remember a particularly overwhelming day when I was frantically looking for an important report I had tucked away somewhere. With just a few keystrokes using Find, I was able to pull it up in seconds. It’s moments like that which really highlight the sheer power and convenience of this command.
There’s something particularly satisfying about executing a tailored search. For example, I often leverage options like -name to specify the exact filename or -type to filter by file type—like searching solely for documents or images. It’s like having a personalized filter to sift through digital clutter. Have you found yourself in a similar situation, realizing how easily misfiled documents can lead to frustration?
In my experience, the efficiency gained from mastering the Find command is incredibly rewarding. It’s not just about saving time; it’s about creating a sense of control over your digital space. The thrill of knowing that you can uncover files with pinpoint accuracy feels empowering.
| Find Option | Description |
|---|---|
| -name | Search for files with a specific name. |
| -type | Filter search results by file type (e.g., f for regular file, d for directory). |
| -size | Find files based on size, which helps in locating large files quickly. |
| -mtime | Search for files modified within a certain number of days, invaluable for tracking recent changes. |
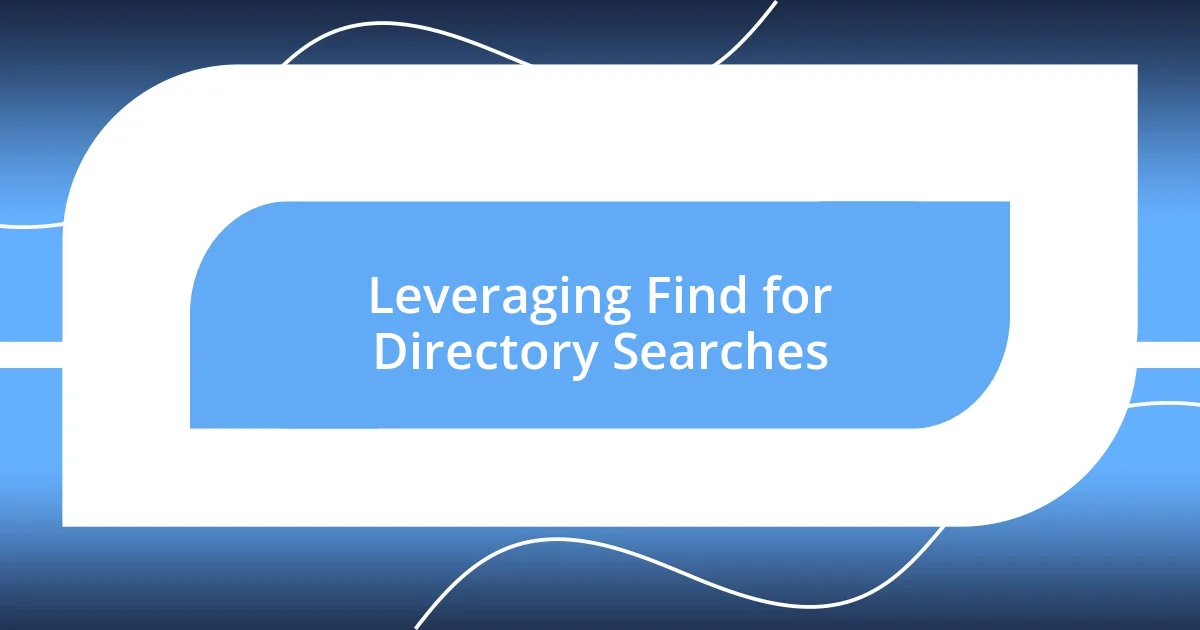
Leveraging Find for Directory Searches
When it comes to searching through directories, I’ve found that using the Find command can transform a frustrating endeavor into a smooth operation. For instance, I once spent an agonizing hour trying to locate a project directory I had hidden among countless others. By employing the -path option with Find, I was able to define a specific path to narrow down my search. I felt a wave of relief wash over me as I watched the command effortlessly pull up the directory I needed.
Another aspect that I appreciate about using Find for directory searches is the ability to filter results with the -maxdepth option. I recall a project where I only needed to search within a certain folder and its immediate subfolders. Instead of sifting through the entire structure, I set a max depth that saved me both time and headache. Have you ever felt the frustration of getting lost in nested folders? This option can really feel like a navigational compass in a digital jungle.
Utilizing -type d to look specifically for directories has also been a game changer for me. I remember a time when I was trying to organize all my research folders. By simply identifying the directories, I could quickly assess where my files were and what needed sorting. It’s empowering to take control of your files this way. The moment I started applying these specific filters, my work efficiency skyrocketed, making dull directory searches a thing of the past.
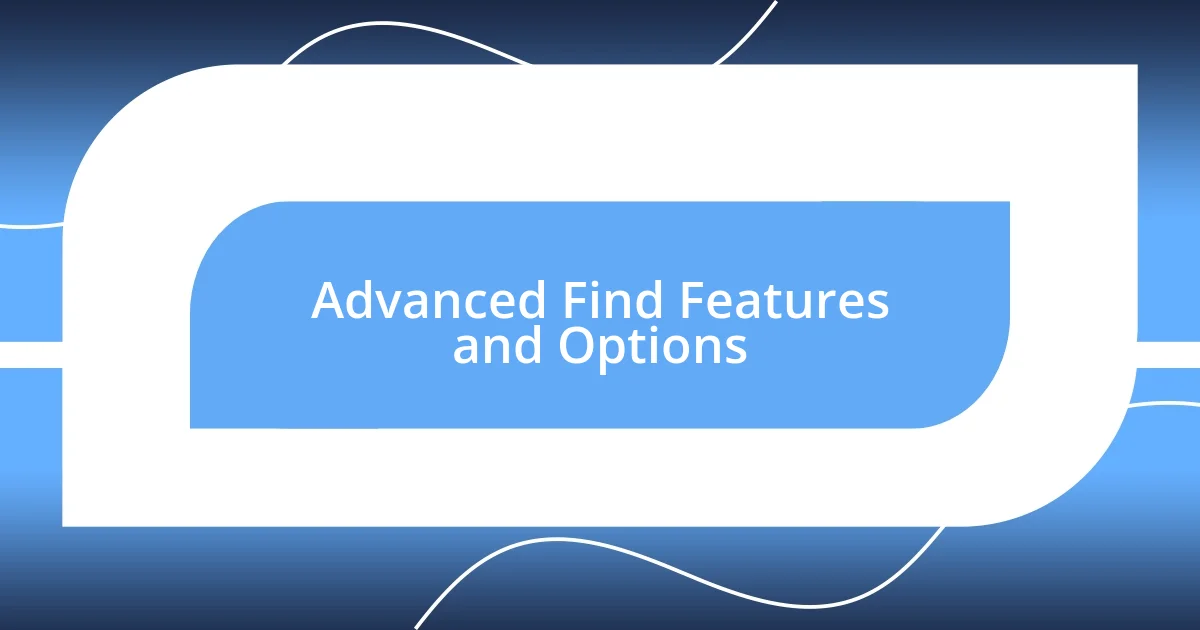
Advanced Find Features and Options
When diving into the more advanced features of the Find command, I often find myself relying on the -size option to hunt down large files. I vividly recall a project where my disk was nearing capacity, causing my system to lag. By using find . -size +100M, I was able to identify which hefty files were hogging space, allowing me to make informed decisions about what to keep or delete. Have you ever felt your system slow down unexpectedly and wished for a quick fix? This feature lets you reclaim control over your storage with just a command.
Another advanced feature that stands out to me is the -mtime option, which allows me to seek files modified within a specific time frame. I remember a week where multiple versions of a document were circulating among colleagues. By searching for files modified in the last three days, I managed to locate the most up-to-date version effortlessly. It’s amazing how much confusion this simple command can clear up. Have you found yourself tangled in a web of outdated files? With -mtime, you can easily navigate through that maze and focus on what’s current.
One of my absolute favorites is combining these options into a single command. For instance, when preparing for a big presentation, I merged the -name, -type, and -mtime options to locate the latest documents while filtering for PDFs. The satisfaction that washed over me as my screen filled with the relevant files was incomparable. How often do you find yourself needing a specific document quickly? This combined approach not only streamlines your search but also equips you with the precision to find exactly what you need in a pinch.
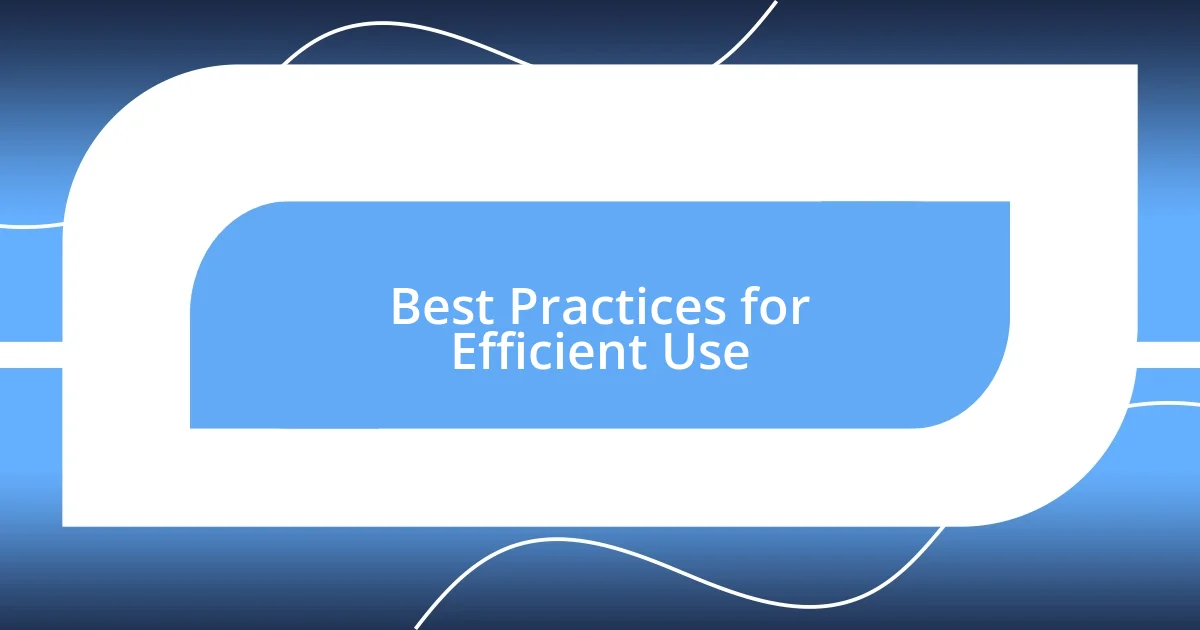
Best Practices for Efficient Use
To use the Find command efficiently, I recommend starting with precise criteria. For example, I often use the -name option to zero in on specific files. There are times when I’ve been searching for that one elusive document, and specifying its name or even a substring in the name has cut my search time in half. Have you ever spent too long scrolling through a mountain of files, only to finally remember part of the title? That moment of clarity, combined with the right command, makes all the difference.
Additionally, I find it incredibly helpful to leverage the -exec option when I want to perform actions on the files I discover. Once, while sifting through old reports, I discovered a whole slew of PDFs I needed to compress. Instead of manually handling each file, I used -exec to run a compression tool on all of them at once. The time saved was monumental, and it felt fantastic to see those files shrink right before my eyes. Have you ever encountered the tedious task of applying the same command to multiple files? With this approach, you can turn a mundane job into a breeze.
Lastly, familiarity with the command’s output can elevate your searching game. I remember a particular instance when I inadvertently mixed up my project’s files with my personal ones. By using the -ls option, I could not only find the files but also see important details about their sizes and modification dates. It’s like gaining an extra layer of understanding about your files without adding complexity. Have you considered how analyzing your search results can transform your workflow? By paying attention to what Find reveals, I’m better equipped to manage my data effectively.