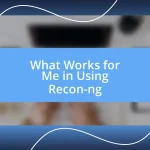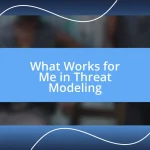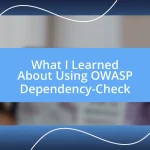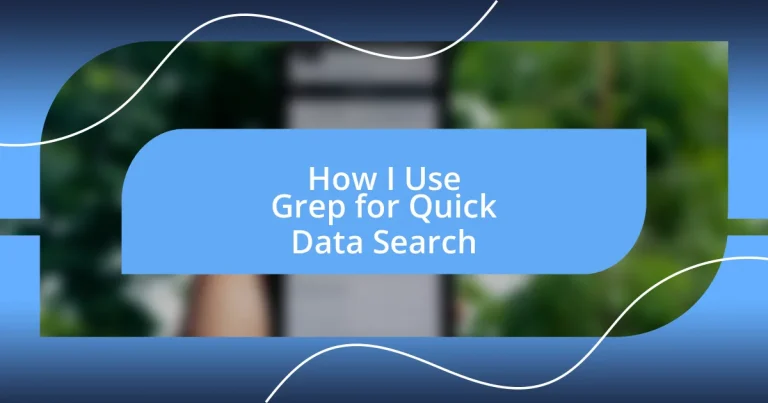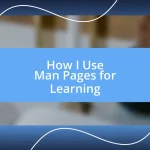Key takeaways:
- Grep is a powerful command-line tool for searching text and files quickly, leveraging regular expressions for precise pattern matching.
- Installation is straightforward on various operating systems using package managers or command-line environments, and advanced options like -E and -A enhance search capabilities.
- Real-world applications include troubleshooting, optimizing performance, and facilitating teamwork in code reviews, showcasing grep’s versatility and efficiency.
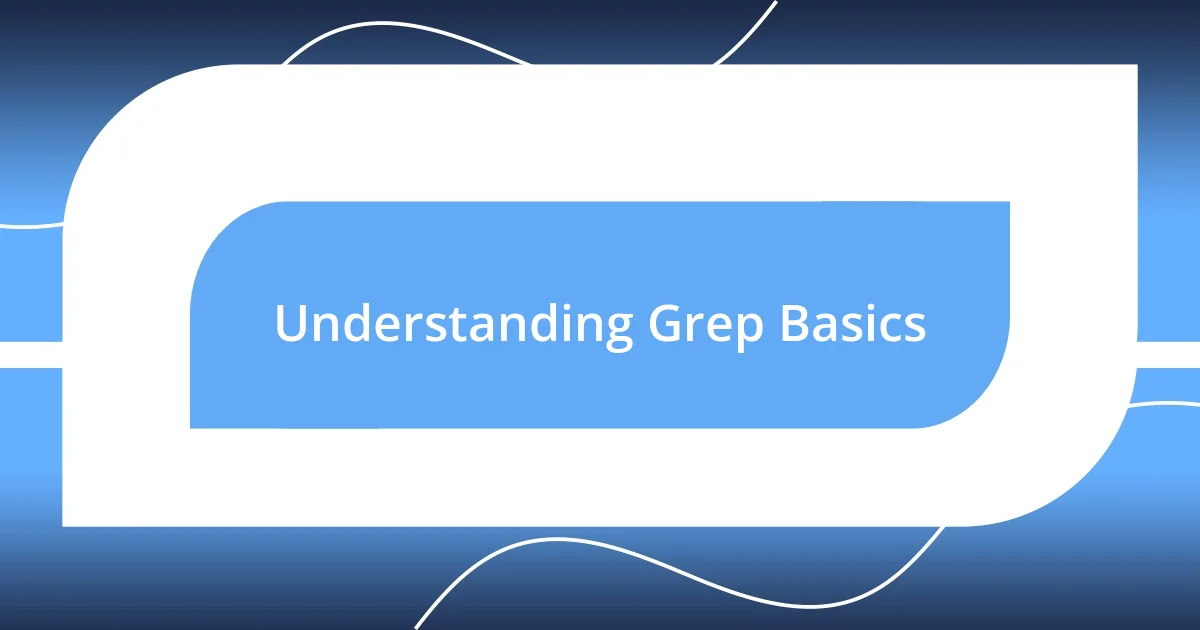
Understanding Grep Basics
When I first encountered grep, I was astonished by its power. It’s a command-line utility that enables you to search through files or output with remarkable speed. Can you imagine sifting through mountains of text manually? That’s what grep eliminates for me—it’s like having a super-efficient assistant at your fingertips.
The basics of grep are quite simple: it searches for patterns within text. You can use regular expressions, which might sound intimidating, but they allow for flexible and precise searching. I remember when I first learned to use regular expressions with grep; it felt like unlocking a secret code. Suddenly, I could find exactly what I was looking for without digging through endless lines of data.
One of the things I love most about grep is its versatility. You can search through logs, documents, and even your codebase. Have you ever had to troubleshoot a bug in your code? I’ve been there, and using grep helped me pinpoint the issue in seconds. It transforms the entire data search experience, making it less of a chore and more of an engaging puzzle to solve.
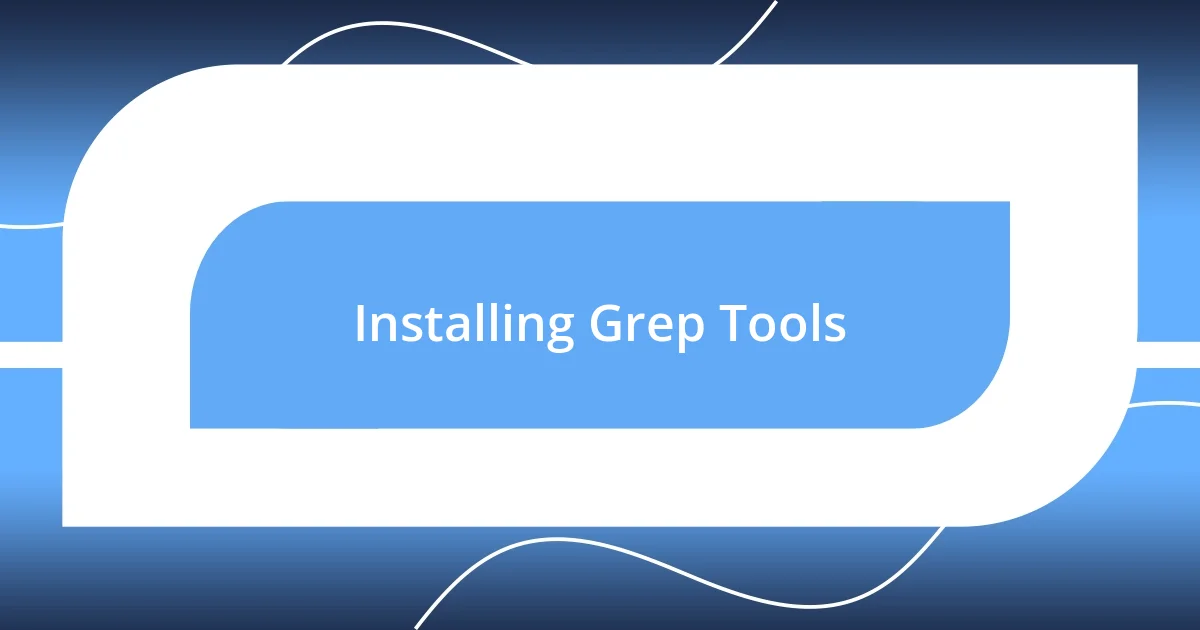
Installing Grep Tools
To get started with grep, the installation process is straightforward. If you’re on a Unix-based operating system, grep typically comes pre-installed. I still remember feeling relieved when I discovered that I didn’t have to jump through hoops to set it up; it was already there, ready for me to explore. For Windows users, tools like Cygwin or Git Bash provide a similar command-line environment to install grep comfortably.
Once I installed grep, I was eager to dive right into using it. I found that installing grep through package managers like Homebrew for macOS or APT for Ubuntu is incredibly efficient. It always excites me when I streamline my workflow without any fuss. Just a simple command—like brew install grep—and I was set to unleash its power on my data.
Viewing different versions of grep can be a great comparison tool as well. There are a few variations like GNU grep and BSD grep. I always check which version my system supports because some may offer specific features that better suit my needs. Here’s a handy table I created to summarize some of the installation methods you might encounter:
| Operating System | Installation Method |
|---|---|
| macOS | brew install grep |
| Ubuntu | sudo apt-get install grep |
| Windows | Cygwin or Git Bash |
| Fedora | sudo dnf install grep |
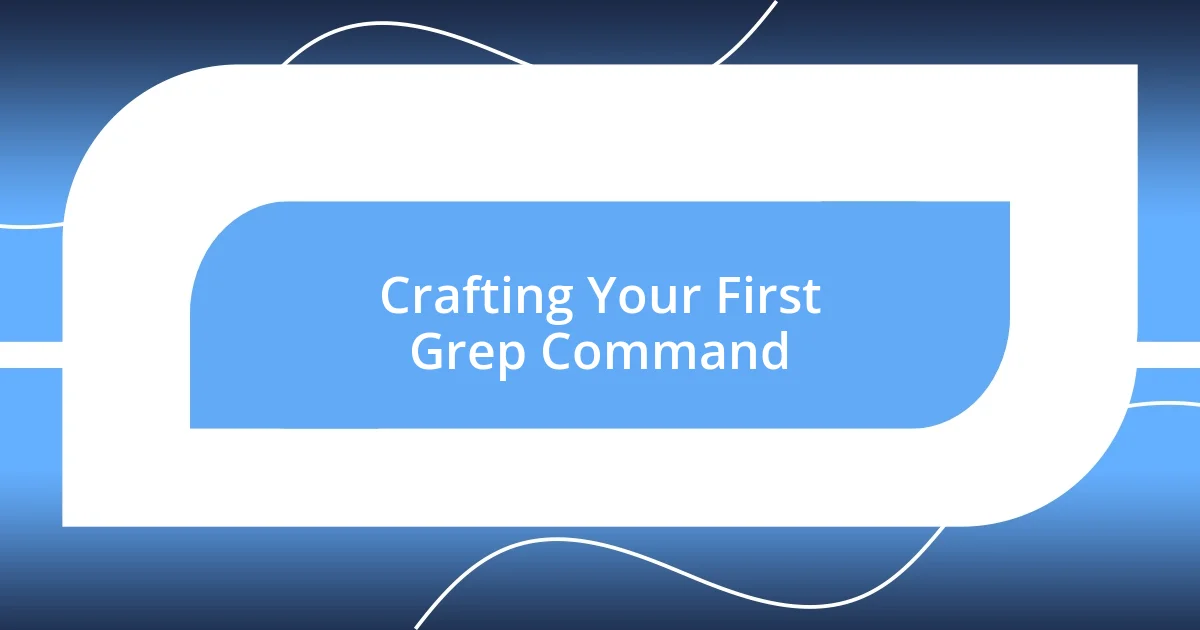
Crafting Your First Grep Command
When I created my first grep command, it felt like opening a treasure chest—exciting and a bit daunting at the same time. The command itself is simple, and it usually follows this structure: grep [options] 'search_pattern' file_name. I remember the thrill of running my first command, searching through log files for error messages. That moment when the terminal started displaying relevant lines felt like I had just harnessed a powerful tool.
To help you get started, here are some key points to consider when crafting your first grep command:
- Search Pattern: Use single quotes around the pattern to prevent shell interpretation.
- File Name: Specify the exact path or filename to search in, or use wildcards for broader searches.
- Options: Familiarize yourself with basic options like
-ifor case insensitivity or-rfor recursive search in directories. - Output: Consider using
-nto show line numbers, which can help you locate your findings more easily.
The first time I used grep -i "error" server.log, I was amazed at how quickly it zoomed through dozens of lines. Each match felt like a victory, revealing the clues hidden among the chaos. That feeling, discovering clarity in clutter, is something every user of grep can look forward to.
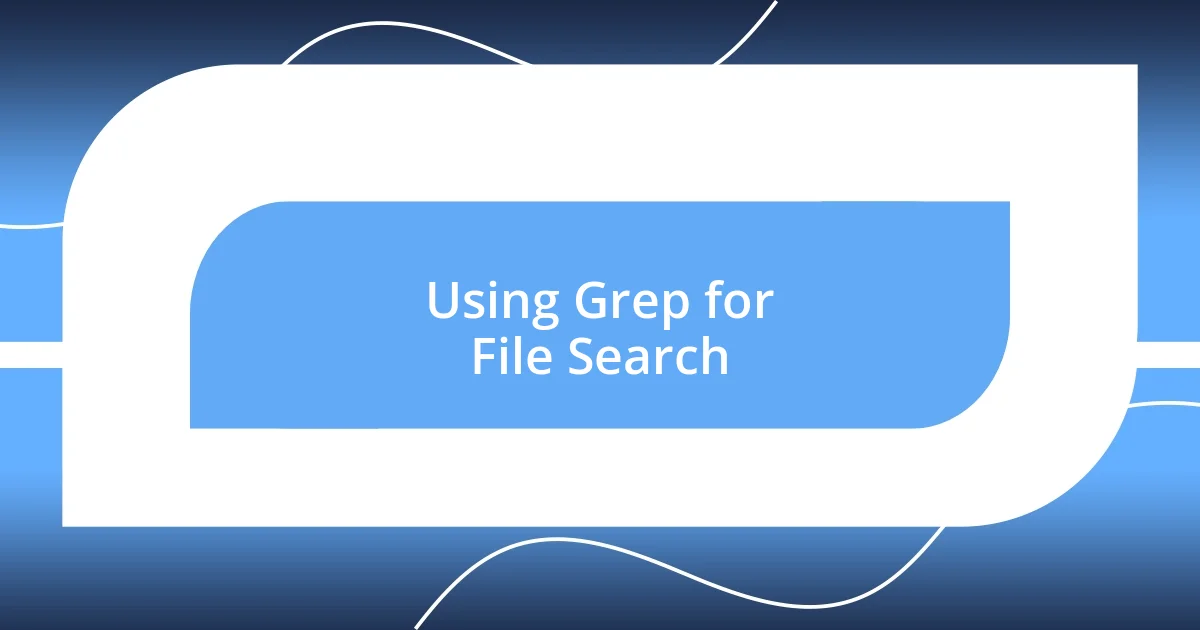
Using Grep for File Search
Using grep for file search is a game changer in my daily routine. One of my favorite use cases is combing through configuration files. I once had to tweak multiple settings across dozens of files, and simply using grep -r "setting_name" /path/to/configs made locating those instances so much easier. It transformed a tedious task into a quick search-and-edit session.
What truly amazes me is how efficient grep becomes when dealing with massive datasets. I remember a project where I had to sift through log files with millions of entries. With a command like grep "error" *.log, the response was almost instantaneous, providing me with the crucial data I needed to troubleshoot. Have you ever felt that rush when you find exactly what you’re looking for amid a sea of information? It’s electrifying!
Another aspect I appreciate is the ability to combine grep with other Unix commands. For example, piping the output to sort or uniq often leads to sharper insights. One time, I used grep "status" data.txt | sort | uniq -c and found unexpected patterns in user behavior. That revelation not only helped me adjust my analysis strategy but also deepened my understanding of the data landscape. It’s amazing how a simple command can unlock doors to unexpected insights, don’t you think?
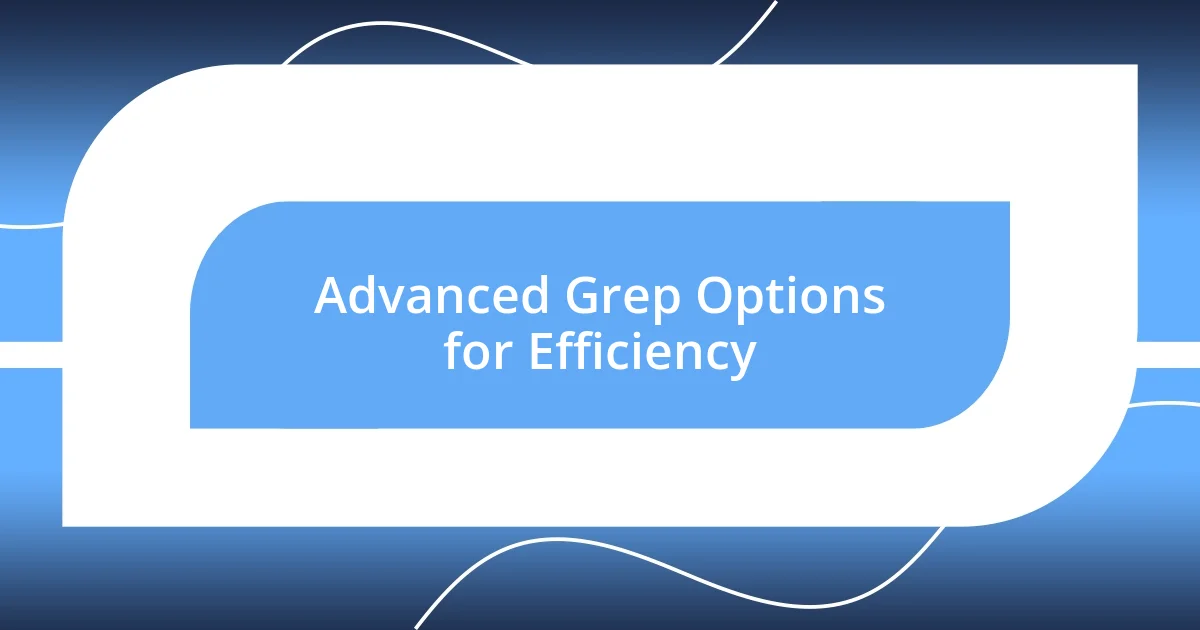
Advanced Grep Options for Efficiency
One of the advanced options I’ve come to rely on is the -E flag, which allows the use of extended regex patterns. I remember a time when I needed to search for complex patterns in a codebase—something like grep -E "error|failure|warning" *.log helped me pinpoint various issues without running multiple commands. It’s such a relief to find everything related in one sweep instead of getting lost in repetitive searches.
Another feature worth exploring is the -A and -B options, which display lines before and after a match. This capability proved invaluable when debugging. I once stumbled upon a critical error line in a log, but to understand its context, I used grep -A 5 "critical error" app.log to unveil what happened immediately before the failure. Those extra lines are like breadcrumbs that lead you through the story of what transpired.
I also love using the --color option to highlight matches directly in the output. It’s incredible how a splash of color can make such a difference! When I first tried grep --color "success" report.txt, seeing those words jump out at me transformed the output from a mundane string of text to an engaging visual guide. Don’t you find that a little flair can improve our focus and make finding things just a bit more exciting?
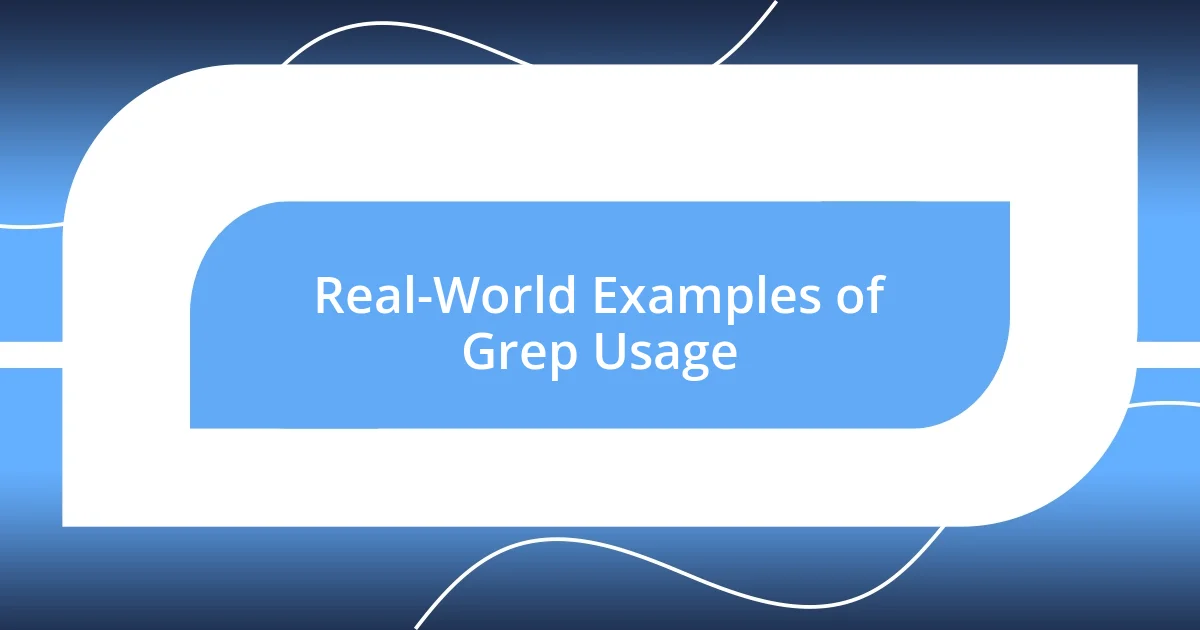
Real-World Examples of Grep Usage
One striking real-world example of using grep occurred during my data migration project. I had to ensure that all user emails were correctly formatted! A quick grep -v "@" users.txt allowed me to catch all the errors in an instant. If you’ve ever felt that nagging uncertainty about data integrity, you know the relief that comes from spotting potential issues before they escalate.
Then there was the time I was optimizing server performance by analyzing access logs. I wanted to identify the most frequent requests. Running grep -o "GET /path" access.log | sort | uniq -c | sort -nr | head -n 10 not only revealed the top ten endpoints but also gave me insights that led to a significant performance boost. Isn’t it fascinating how a few meticulously crafted commands can reveal truths hidden in plain sight?
Finally, when collaborating with a team, I found grep to be a lifesaver in code reviews. By using grep -r "TODO" ., I was able to quickly identify unfinished tasks scattered across several files. It sparked conversations about priorities and project direction, igniting a collaborative spirit I hadn’t anticipated. Have you ever discovered a tool that not only helped you work faster but also facilitated team discussions? That’s the magic of grep.
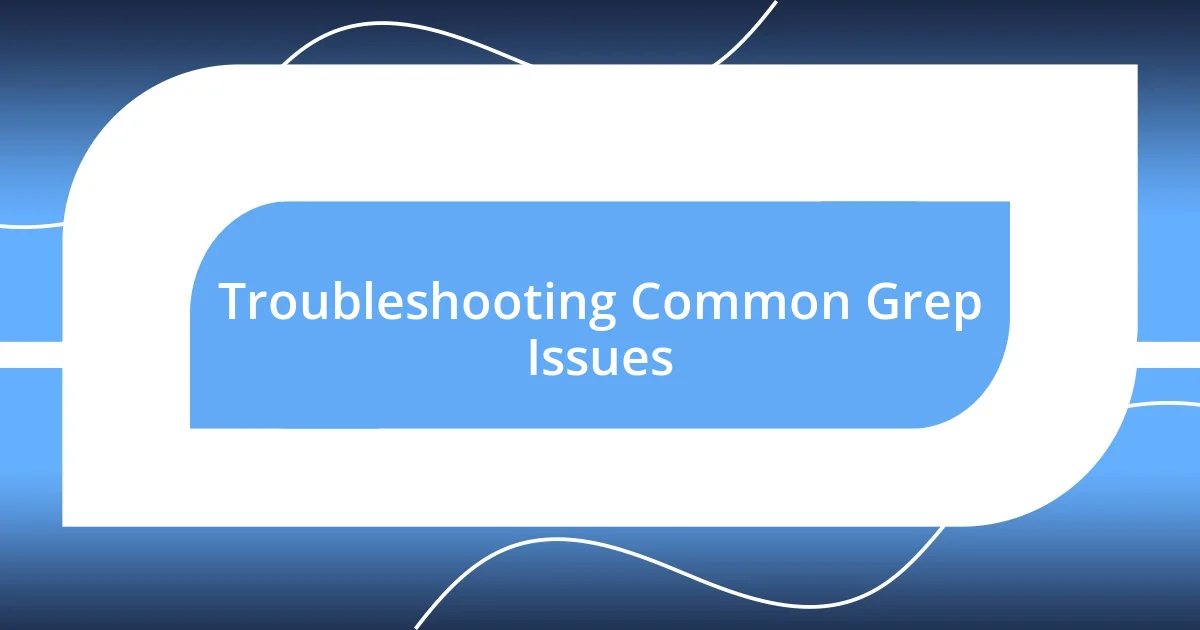
Troubleshooting Common Grep Issues
When using grep, you might encounter unexpected results, which can be frustrating. I once executed a simple command and got zero results, thinking my search was off. It turned out I was searching in the wrong directory! Ensuring that you’re in the right working directory and pointing grep to the correct files can save you a lot of time and headaches. Have you ever been there, staring at your screen, only to realize the answer was just a path away?
Another common issue I’ve faced involves case sensitivity. By default, grep distinguishes between uppercase and lowercase letters, which can lead to missed matches. I vividly recall searching for “error” only to find that “Error” was the word I needed instead. That’s when I discovered the beauty of the -i option, which makes searches case-insensitive. It was like finding the missing piece of a puzzle! Isn’t it amazing how such a small tweak can open up a whole new world of possibilities in your searches?
Sometimes, the sheer volume of output can be overwhelming, especially with large files. I remember running a command that returned hundreds of lines, leaving me more confused than informed. To tackle this, I learned to combine grep with less, which lets me navigate through large outputs more effectively. For instance, using grep "failure" largefile.log | less helped me scroll through the results at my own pace. Have you tried this? It’s a game-changer when it comes to organizing our findings!