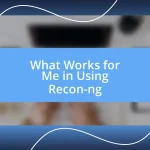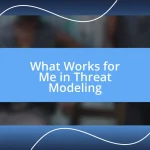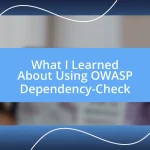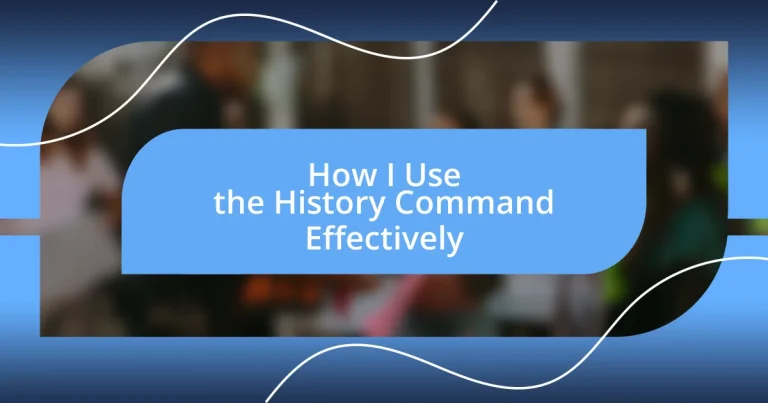Key takeaways:
- Utilizing the history command allows for quick access to previous commands, enhancing efficiency and reducing frustration during coding sessions.
- Filtering command history with tools like grep and using specific commands (e.g., !n) streamlines workflow and helps retrieve relevant commands efficiently.
- Regularly managing command history by clearing unnecessary entries and reflecting on significant commands can foster personal growth and improve future performance.
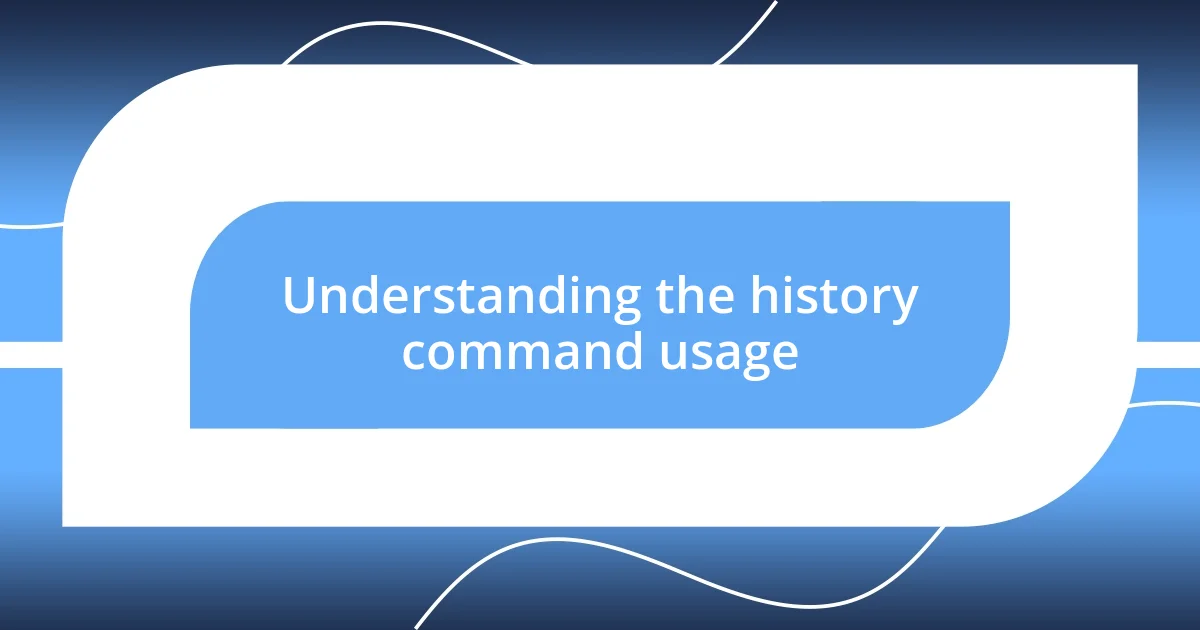
Understanding the history command usage
The history command is essential for anyone looking to navigate the command line with ease and efficiency. I recall a time when I was faced with a massive project that required me to revert back to previous commands multiple times. Instead of remembering each single keystroke, I simply typed “history” and found what I needed swiftly. This not only saved me time but also alleviated the frustration that often comes with recalling complex commands.
Have you ever found yourself typing the same command over and over again? I know I have. The history command allows you to revisit those repetitive commands without the need to retype them, making it a lifesaver during late-night coding sessions. It’s like having a trusted assistant who remembers everything for you, allowing you to focus on what really matters: the task at hand.
Understanding how to filter and manipulate the output of the history command can truly elevate your productivity. For instance, using the ! operator to execute a specific command from your history can be a game-changer. I’ve often used it when I’ve made a mistake in the command line but discovered what I was doing wrong only after executing several commands. In those instances, recalling previous top commands became not just a convenience, but a vital part of my workflow.
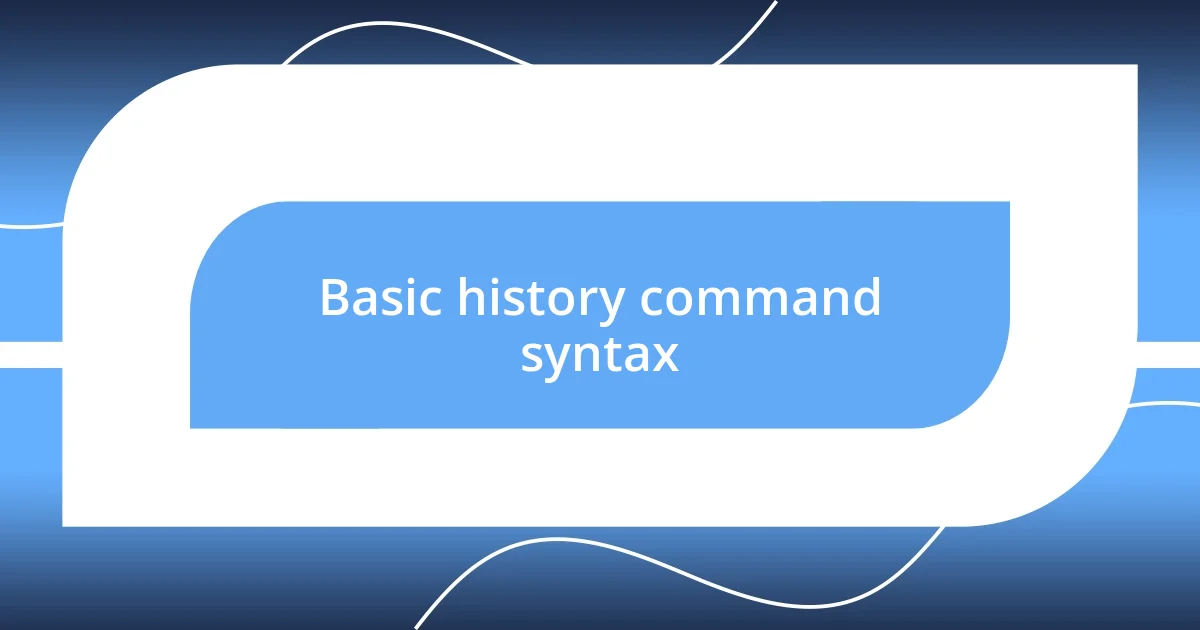
Basic history command syntax
Using the history command effectively starts with understanding its basic syntax. At its core, you simply type history in your terminal to view a numbered list of the previous commands you’ve executed. I remember the first time I stumbled upon this; it felt like unlocking a treasure chest of my command line journey.
To select a previous command, you can reference its number. For example, entering !123 would rerun the command associated with that number. One time, I was deep in a lengthy script and had accidentally lost track of a crucial command. By using the history command, I quickly re-executed it. The relief I felt was immense! Remember, there are a few options to customize what you see, like using history -n to display only new commands that haven’t been logged yet.
When you look at the output generated, each entry can provide valuable insights into your recent workflow, allowing you to streamline repetitive tasks. The key is not just remembering the commands, but using this knowledge to adapt and improve. Here’s a comparison table highlighting some basic aspects of using the history command.
| Command Syntax | Description |
|---|---|
| history | Displays the list of recent commands executed in the terminal. |
| !n | Executes the command with the number n from the history list. |
| !-n | Executes the n-th last command from the history. |
| history -c | Clears the current session’s history. |
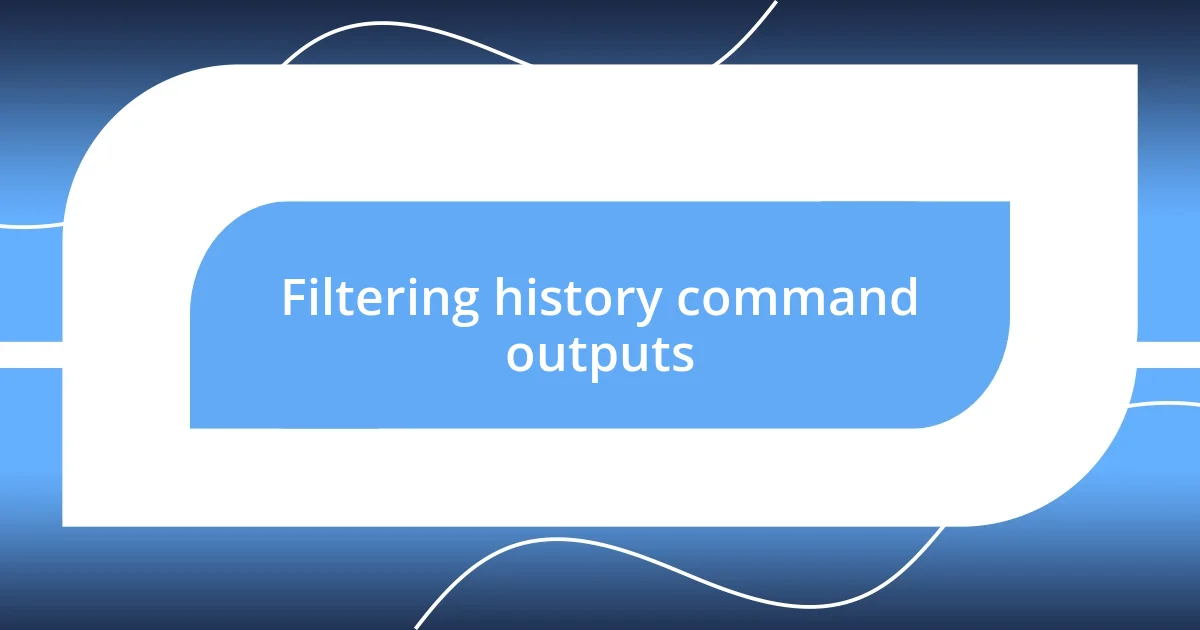
Filtering history command outputs
Filtering the output from the history command can significantly enhance how you interact with your command line. For example, there are times when I’ve found myself feeling overwhelmed by all the previous commands I’ve executed. By using options like grep, I can filter through that long list to find exactly what I need without sifting through unrelated entries. It’s almost like having a spotlight on the specific commands that are relevant to my current task.
- Using
history | grep 'keyword'filters the history output for commands containing the specified keyword. - The command
history | tail -n 10shows the last ten commands you executed. - Implementing
history -wwrites the current session’s command history to the history file, helping keep track of your progress. - I often combine multiple filters, using pipes to sort through commands and find those that are tied to a specific project or situation.
When I discovered these filtering techniques, a wave of relief washed over me. I remember spending an entire afternoon trying to find a command I had executed weeks earlier. After I learned about Grep, I couldn’t believe how much time I’d unnecessarily wasted. It’s a game-changer, allowing me to focus on my tasks without getting lost in the command jungle.
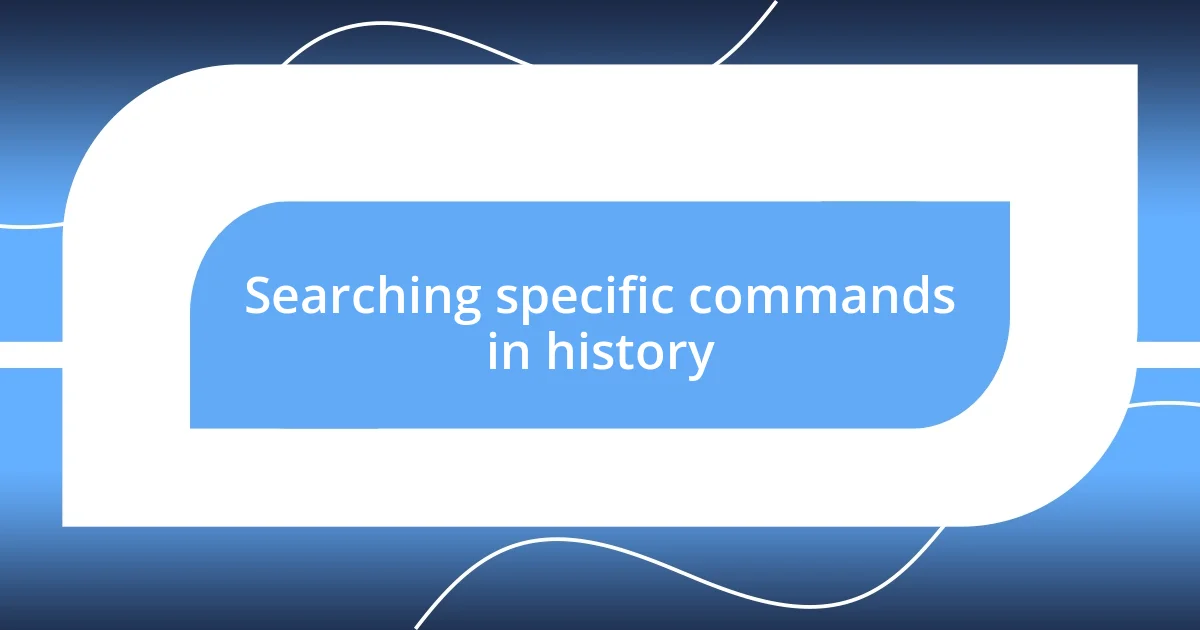
Searching specific commands in history
Searching for specific commands in your command history can make a world of difference in efficiency. I often find myself needing to revisit commands from past sessions. When I realize I need something specific, a quick history | grep 'my_keyword' will instantly narrow down the options. It’s like having my own personal assistant, helping me sift through the clutter of commands I’ve executed.
I remember a time when I was stuck debugging a tricky issue. I had run an array of commands, and I couldn’t remember which one produced the desired output. Quickly executing history | grep 'build' led me right to the command I desperately needed. The excitement of finding that snippet in a sea of text—what a rush! How often do you find yourself scrambling through past commands when you could simply filter them?
Another technique I often employ is using history | tail -n 20 to keep things tidy. Whenever I feel overwhelmed, a peek at my last 20 commands serves as a quick refresher. It’s efficient and helps me avoid repeating the same command over and over as I troubleshoot. Have you ever gone down the rabbit hole, trying the same thing only to realize you’ve done it before? This method has saved me from those frustrating loops, allowing me to stay focused and productive.
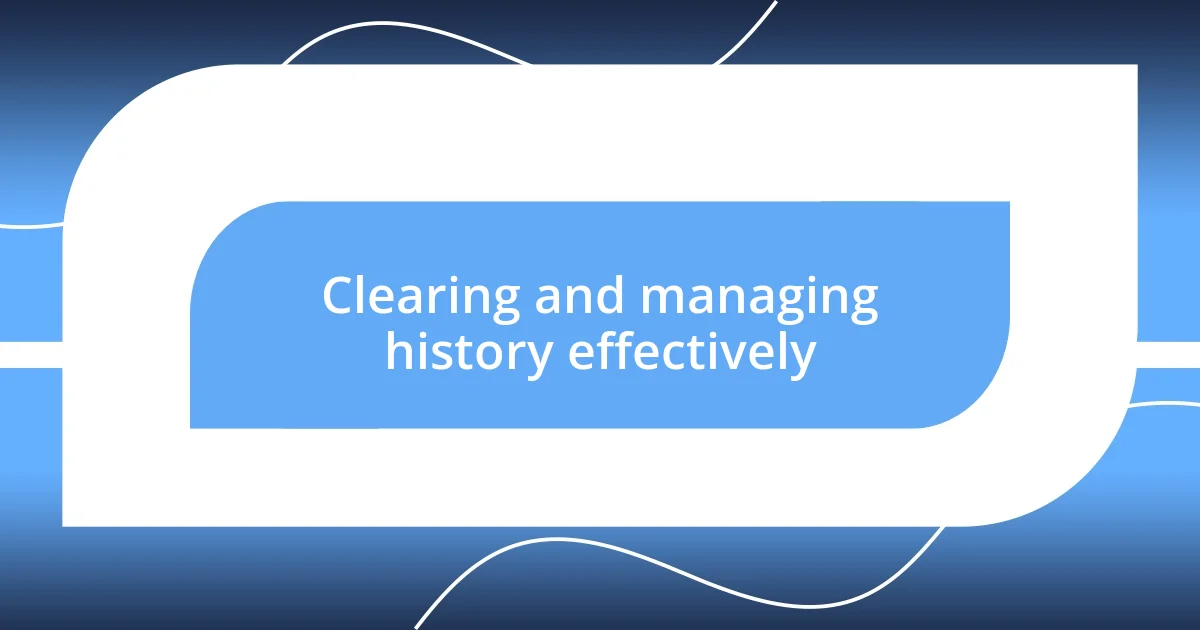
Clearing and managing history effectively
Managing and clearing your command history is essential for maintaining an effective workflow. I often look back at my command history and wonder how many unnecessary entries cluttered my list. When I realize I’ve executed a command that I no longer need or find irrelevant, I don’t hesitate to clear it using history -d <line_number>, which helps tidy up my history. It’s like decluttering my workspace—once I see it clean, I feel a sense of accomplishment.
On occasion, I’ve felt the weight of embarrassment when I accidentally executed a command that revealed sensitive information or a huge mistake. To prevent that from happening, I adopt history -c more liberally than I care to admit, especially after experimenting with new scripts. There’s something therapeutic about hitting that reset button. Doesn’t it feel great to know you can start fresh without the baggage of past mistakes?
Additionally, I use my command history strategically to evolve my skills. I periodically clear out old entries, but I also save the ones that show how far I’ve come; it’s like my personal growth timeline in the digital realm. Reviewing these can spark reflection—have you ever looked back and thought, “Wow, I can’t believe I was struggling with that”? This practice has genuinely motivated me to continue learning and adapting my approach over time.