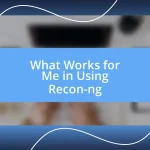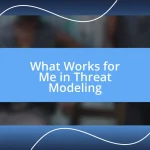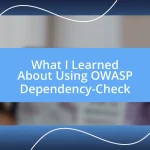Key takeaways:
- Understanding command line basics involves mastering commands, options, and arguments, which can unlock powerful computing capabilities.
- Familiarity with essential commands like
pwd,ls, andcdis crucial for effective navigation and file management within the terminal. - Customizing the command line experience through color schemes, aliases, and prompts enhances productivity and personalizes the user experience.
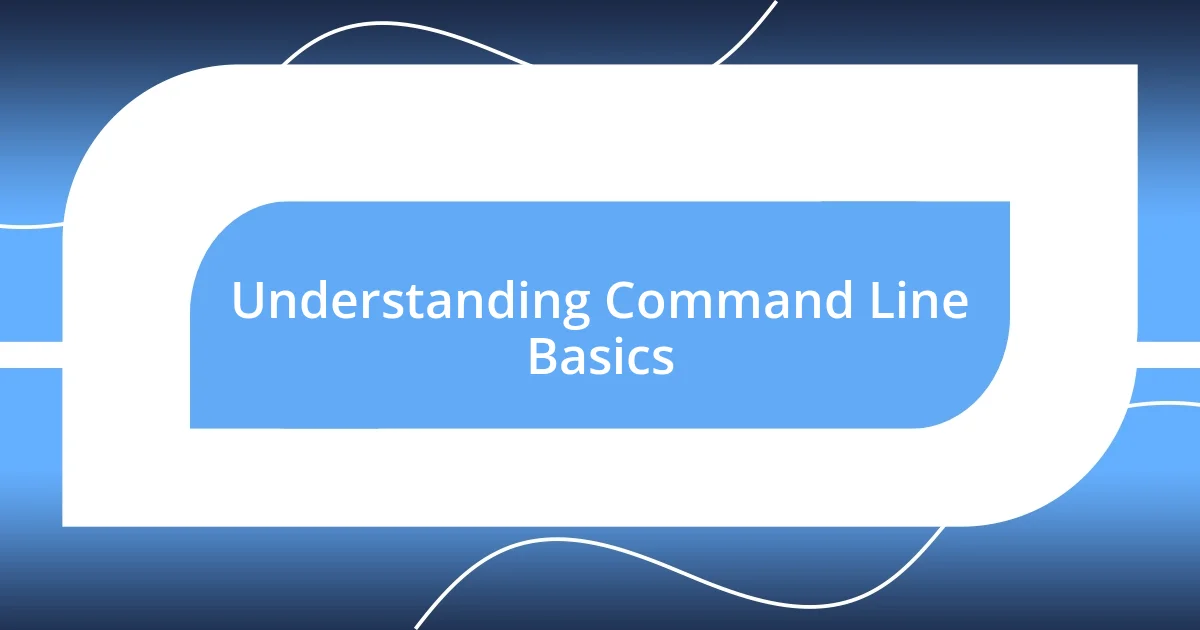
Understanding Command Line Basics
When I first ventured into the world of the command line, it felt like stepping into an entirely new universe, one where I had to learn a different dialect of computing. The terminal window, with its simple text interface, was intimidating at first, but I soon discovered that it was a powerful tool, capable of executing commands at lightning speed. Isn’t it fascinating how something so simple can unlock a plethora of possibilities?
Understanding command line basics begins with grasping key concepts like commands, options, and arguments. Commands are the instructions you give, options modify how these commands behave, and arguments specify what those commands will operate on. The first time I typed a command and watched it work as expected was exhilarating—like solving a puzzle! What was your “aha” moment with the command line?
As you dive deeper into the command line, you’ll encounter various applications and commands that can seem overwhelming. However, remember that practice is essential—as I tackled projects and encountered errors, I learned valuable lessons that no tutorial could teach. Did you know that every expert was once a beginner? Embrace the learning curve; it’s part of the journey that makes you a savvy user!
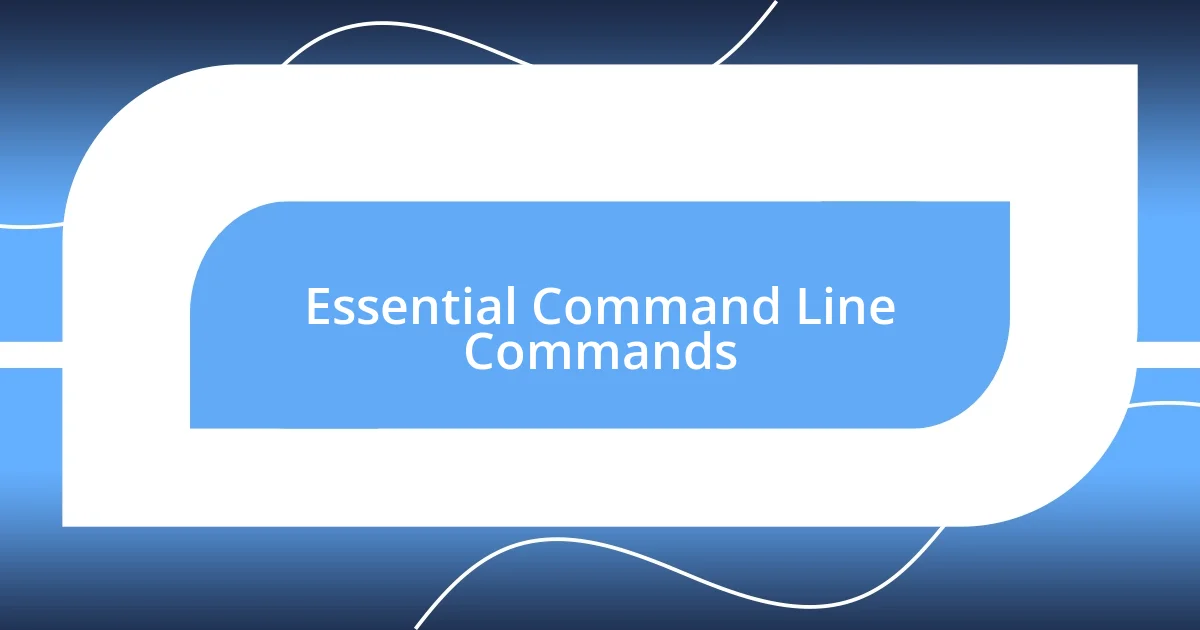
Essential Command Line Commands
When starting with the command line, there are some essential commands you should become familiar with. For instance, the pwd command is a lifesaver for newcomers. It shows your current directory, helping you understand where you are within the file system. I still remember the relief I felt the first time I realized how lost I could get in the multiple directories, but simply typing “pwd” brought clarity to my path.
Another fundamental command is ls, which lists files and directories in the current folder. This command made me feel like I had a magic window into my computer’s inner workings. The sense of control I felt when observing and managing files was incredibly empowering. Explore it with variations like ls -l for more detailed information; it’s a straightforward way to enhance your understanding.
Commands like cd (change directory) are just as crucial. I often found myself rapidly navigating through directories, and the thrill of moving through the file system with just a few keystrokes was exhilarating. It’s akin to a quick-paced treasure hunt, where every few commands could lead to hidden files waiting to be discovered. Learning to combine these commands can transform your terminal experience from daunting to delightful.
| Command | Description |
|---|---|
| pwd | Prints the current working directory. |
| ls | Lists files and directories in the current folder. |
| cd | Changes the current directory. |
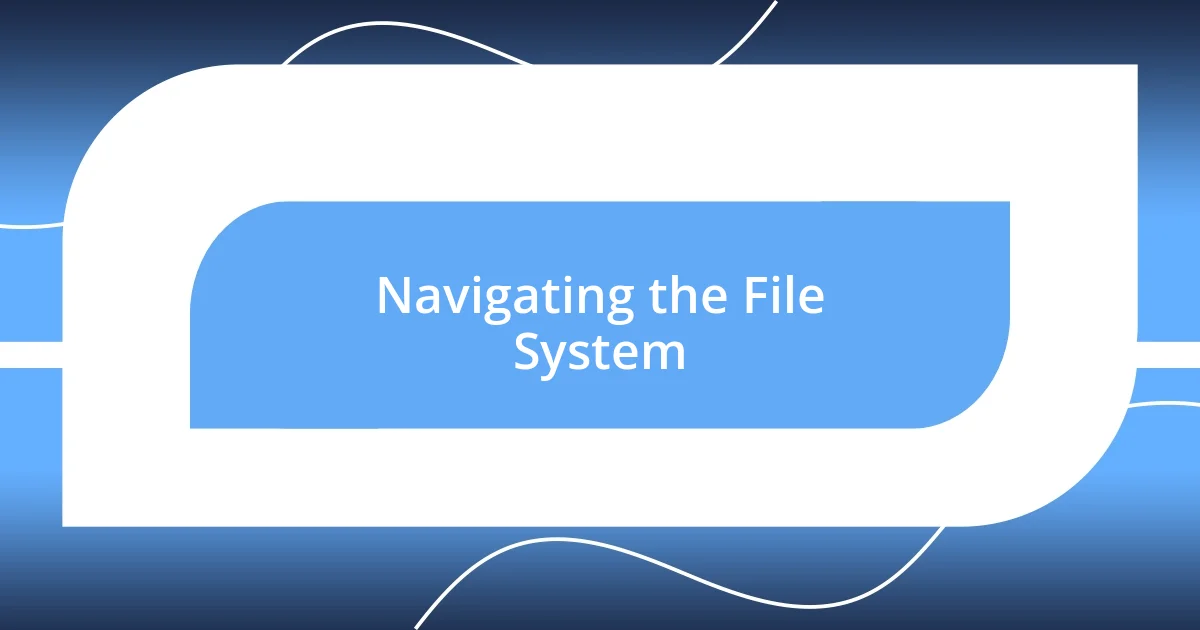
Navigating the File System
When I started navigating the file system through the command line, I quickly realized that it was like traversing a maze. I remember feeling a mix of excitement and anxiety as I explored directory trees, unsure of what I might encounter next. The tree command became a revelation for me; visualizing the directory structure not only made navigation easier, but it also provided me with a sense of orientation, much like a map on a hiking trip.
Here are a few essential commands for effective navigation:
cd [directory]: Change to the specified directory. If you’re feeling adventurous, trycd ..to move up!ls -a: Display all files, including hidden ones. I found hidden files to be just like unexpected treasures waiting to be discovered.cd ~: Jump directly to your home directory. This command felt like a comforting hug after wandering too far.
Sliding into new directories became smoother as I became more familiar with these commands, and I realized that every command was a stepping stone towards mastering my digital domain. Sometimes, I’d catch myself grinning at how swiftly I could move around, feeling like a computer wizard!
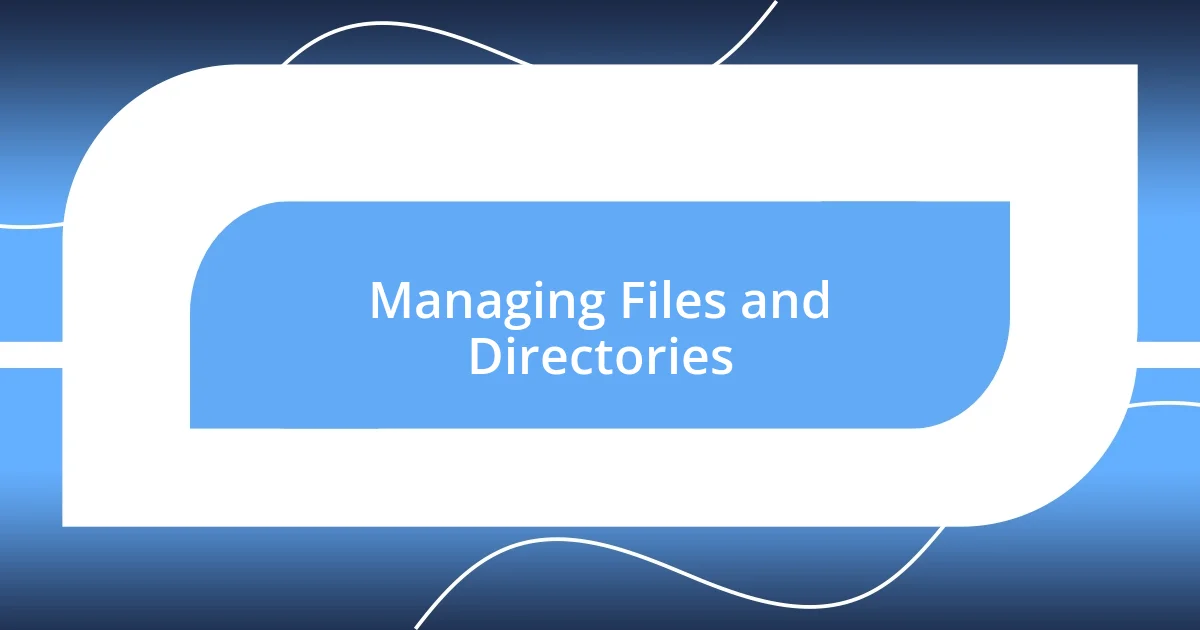
Managing Files and Directories
Managing files and directories in the command line is like having a secret vault where you can hide and retrieve your digital treasures. I remember the first time I tried to create a new directory using the mkdir command; it felt as if I was crafting my own little world within the computer. The satisfaction of seeing a new folder appear right before my eyes was a small yet exhilarating reminder that I was in control of my own space.
As you get comfortable, you might find yourself needing to organize your files. One command that proved invaluable for me was mv, which allows you to move or rename files. I still chuckle when I recall how, in my early days, I accidentally renamed my favorite document and spent hours trying to find it again. Learning to use mv not only brought organization but also saved me from future headaches.
Sometimes, you might find that a clean slate is what you really need. That’s where the rm command comes in, allowing you to remove files you no longer need. Just remember to double-check before hitting enter! The first time I deleted a file I wasn’t ready to let go of, it felt like a gut punch. So, always approach this command with caution—trust me, you don’t want to relive that moment!
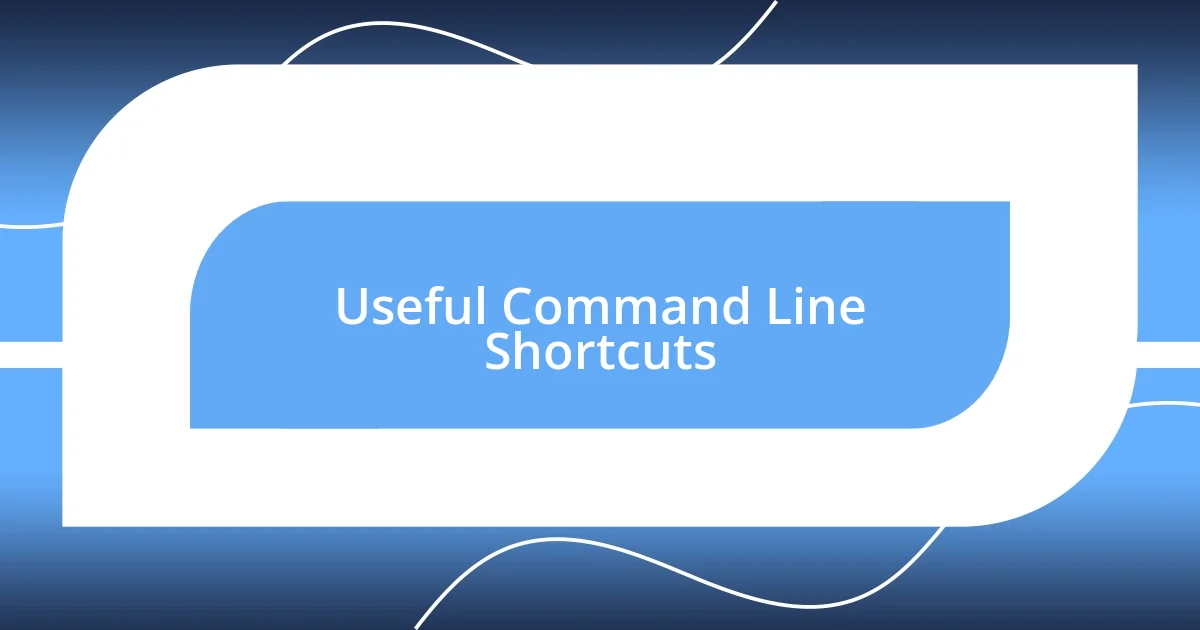
Useful Command Line Shortcuts
When I first started exploring the command line, discovering shortcuts felt like unlocking hidden doors. One shortcut that quickly became a favorite was Ctrl + R, which allows you to reverse search through your command history. I still remember the thrill of typing only a few letters and instantly retrieving long-forgotten commands—it’s like having a personal assistant who never forgets anything! Why dig through your history manually when this gem can save you precious time?
Another handy shortcut for boosting productivity is `Tab`, which completes commands and filenames automatically. I can’t tell you how many times this simple key helped me avoid typing enormous paths, especially when I was still learning the structure of my directories. There’s a certain joy in hitting `Tab` and watching the command line fill in the gaps—I felt like I had a superpower that made me more efficient with each press!
Finally, let’s not overlook the power of `Ctrl + C` and `Ctrl + Z`. While `Ctrl + C` stops a command that’s running, I used `Ctrl + Z` once to pause a process that I thought might take an eternity to complete. It felt like hitting the pause button on a lengthy movie—such a relief! Learning these shortcuts made it easier for me to navigate without fear of getting stuck. Have you tried these yet? They might just change your command line experience.
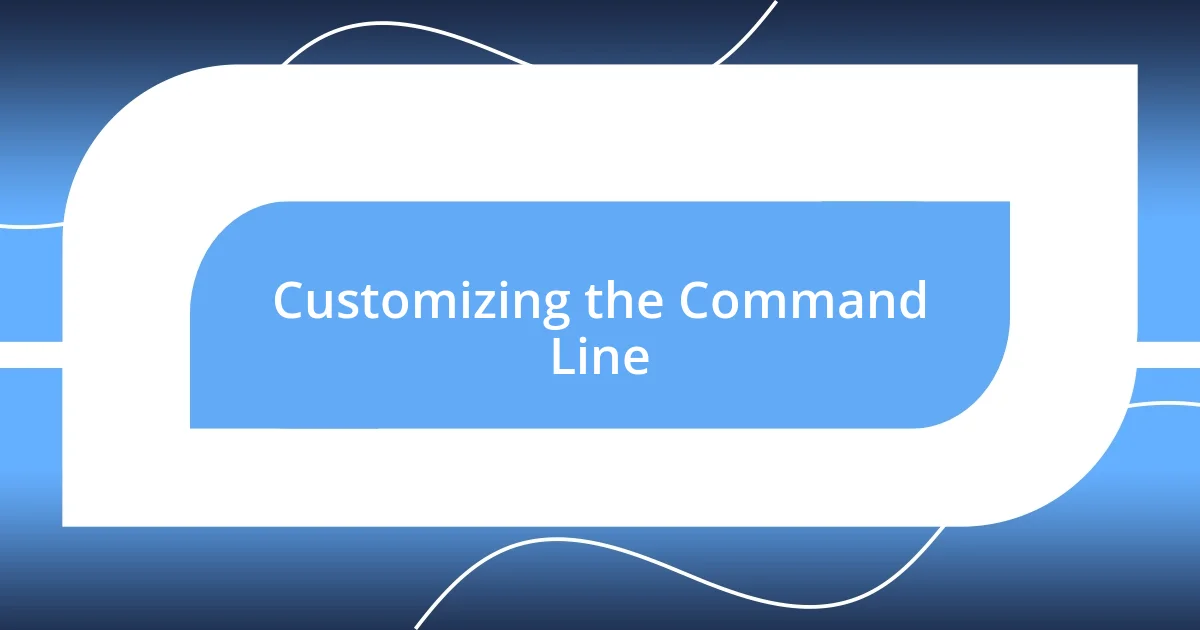
Customizing the Command Line
Customizing the command line can transform your experience into something uniquely yours. When I first changed my terminal color scheme, it felt like giving my workspace a fresh coat of paint. The vibrant colors not only made things visually appealing, but they also helped me quickly distinguish between different types of output. Isn’t it amazing how something as simple as colors can boost our productivity and mood?
One of my favorite ways to personalize my command line was by creating an alias for frequently used commands. For example, I set up an alias for a long `ls -la` command, reducing it to just `ll`. I won’t forget the sense of accomplishment I felt when I realized I could type less and do more. Have you ever tried creating your own aliases? It’s a small change that can make a big difference in your workflow!
Don’t underestimate the power of a custom prompt either. Adjusting elements like the time, username, or even the current directory can keep you grounded while navigating through various tasks. When I tweaked my prompt to include the current directory, I gained a better sense of place—no more wandering lost in the depths of my file system! It’s these small, personalized touches that turn the command line from a mere tool into a powerful extension of oneself.