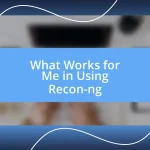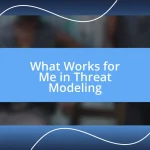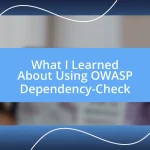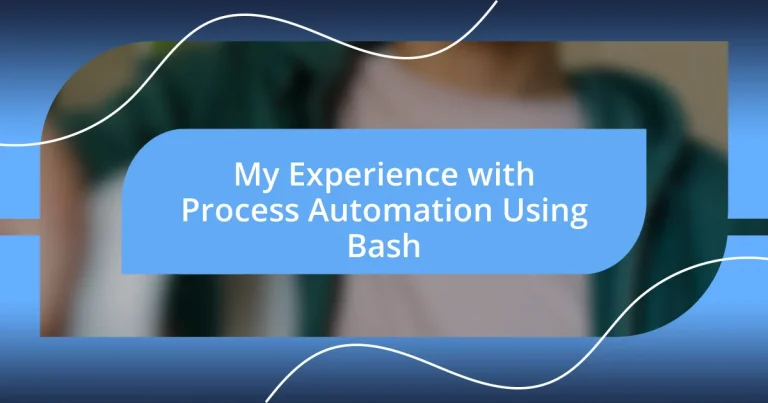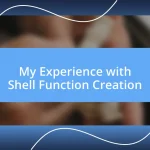Key takeaways:
- Bash automation significantly enhances efficiency by automating repetitive tasks, freeing time for more creative endeavors.
- Understanding Bash basics, including commands, variables, and permissions, is essential for writing successful scripts.
- Best practices like code commenting, error handling with
trap, and organizing scripts into modular functions improve code maintainability and robustness.
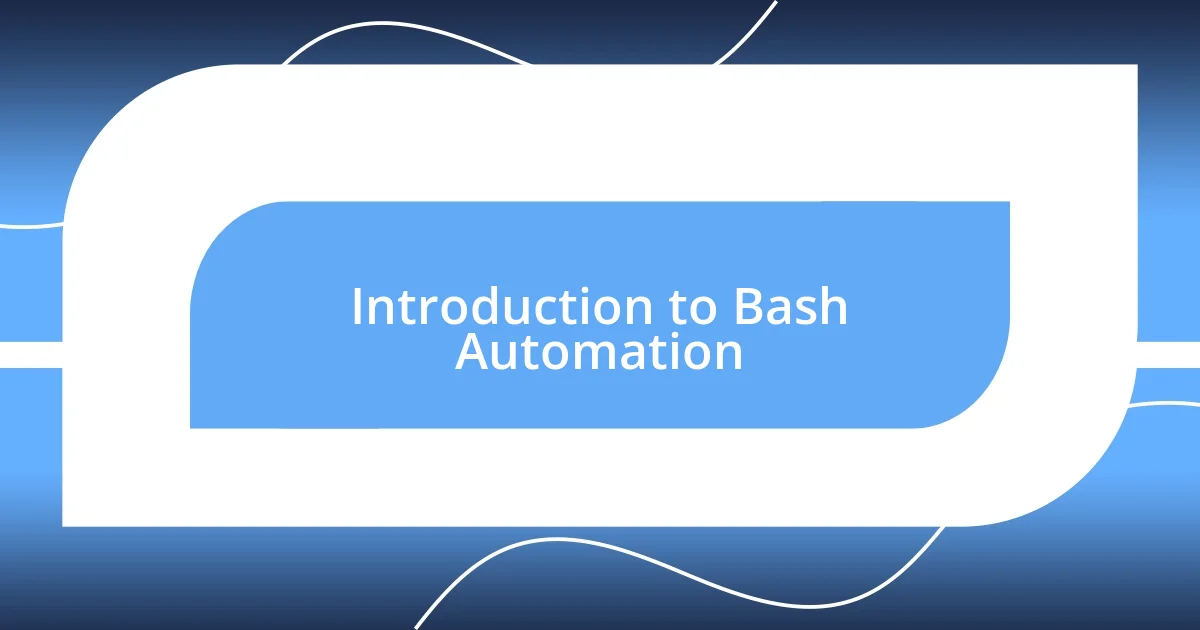
Introduction to Bash Automation
Bash automation is one of those skills that can completely transform your workflow. I remember the first time I saw a simple Bash script execute a series of commands flawlessly—it felt like magic. It’s not just about typing commands; it’s about unleashing the power of efficiency to tackle repetitive tasks.
When I started automating my processes with Bash, I often wondered how I ever managed without it. The ability to string together commands and execute them with a single click or even schedule them at specific times was a game changer. It’s like having a personal assistant who never tires and is always ready to handle the mundane.
Over time, I’ve found that diving into Bash has made me more aware of the tasks I perform daily. Have you ever thought about how many hours slip by on repetitive actions? Automating those little tasks not only saves me time but also lets me focus on more creative and intellectually stimulating projects.
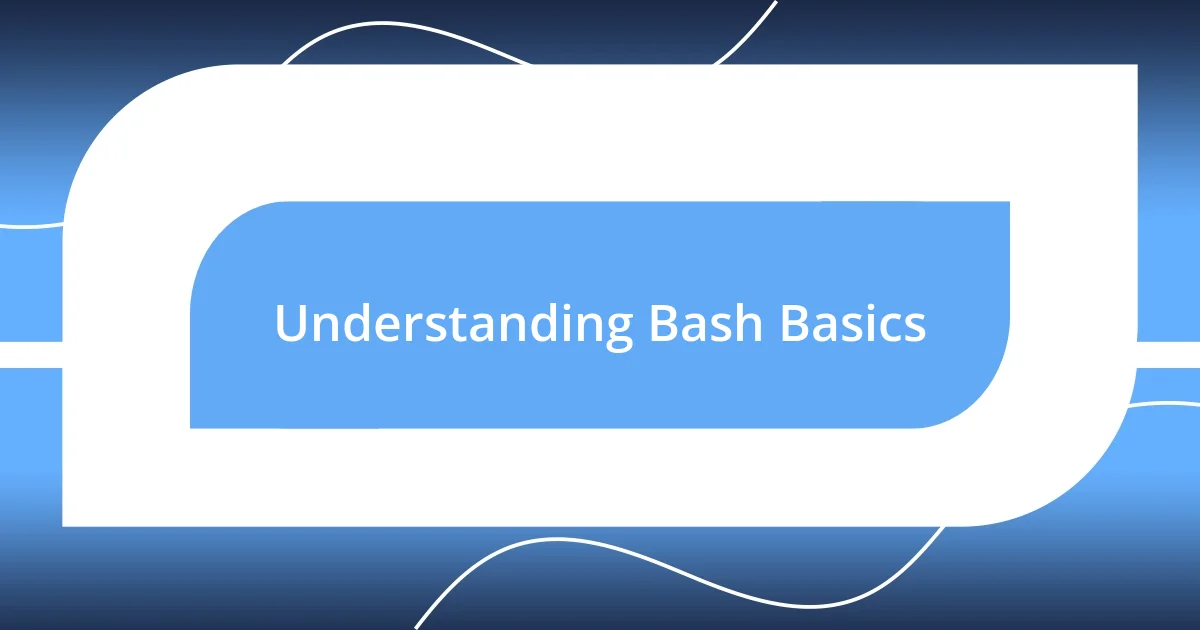
Understanding Bash Basics
Understanding Bash basics can seem daunting at first, but I found that breaking it down into small pieces makes it much more manageable. Each command you learn is like adding a new tool to your toolkit—once you have enough tools, you can tackle almost any task. The first time I executed a simple echo command, the output felt empowering; it was my first taste of interacting with the system in this new way.
As I immersed myself deeper into the world of Bash, I realized that understanding variables became a cornerstone of my scripting success. For instance, I remember crafting my first script that utilized a variable to hold a directory path. Just seeing how I could change the output by altering that variable was enlightening! It highlighted how flexibility in my code could lead to so much more efficient workflows.
Many may overlook the importance of permissions in Bash, yet it’s crucial for automation. I learned this the hard way when my script failed to execute due to a permissions error. It was a moment of frustration followed by an enlightening realization that managing access could prevent headaches down the road. Those details matter significantly when you aim to create reliable scripts.
| Bash Feature | Explanation |
|---|---|
| Commands | Basic instructions used to perform tasks. |
| Variables | Named placeholders that store data. |
| Permissions | Control who can execute scripts and access files. |
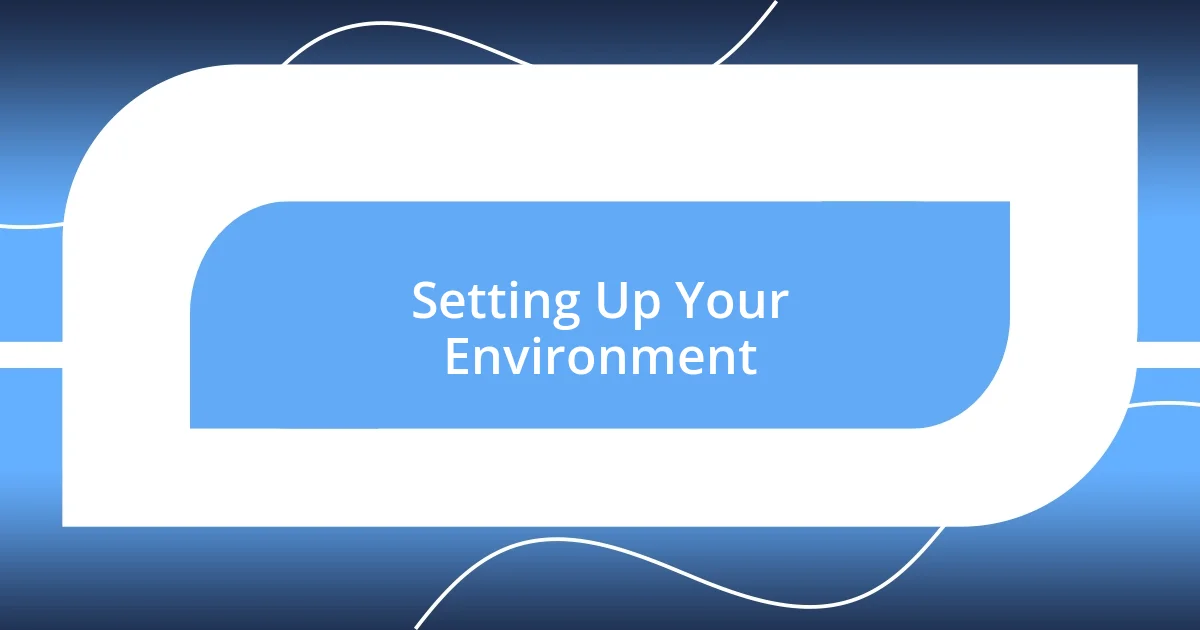
Setting Up Your Environment
Setting up your environment in Bash is the first step toward mastering automation. I vividly recall the sense of anticipation the moment I opened my terminal for the first time, ready to create an environment tailored to my needs. This initial setup undoubtedly paves the way for smoother scripting sessions.
Here are some key components to consider:
- Terminal Emulator: Choose one you’re comfortable with; I prefer GNOME Terminal for its user-friendly interface.
- Bash Version: Ensure you’re running a recent version of Bash to access the latest features. You can check this with
bash --version. - Text Editor: I recommend a lightweight editor like Nano or an IDE such as Visual Studio Code for writing scripts.
- File System Knowledge: Familiarize yourself with basic navigation commands. Knowing how to use
cd,ls, andpwdcan save you a lot of time.
Once you have your environment established, the real magic begins. I remember the thrill of creating my first script that combined multiple commands to back up files. The satisfaction of seeing my files safely saved with just one command was euphoric! It’s almost as if you’re crafting your own little magic wand that makes your mundane tasks disappear. Taking the time to configure your environment will undoubtedly fuel your enthusiasm for exploring more advanced automation techniques.
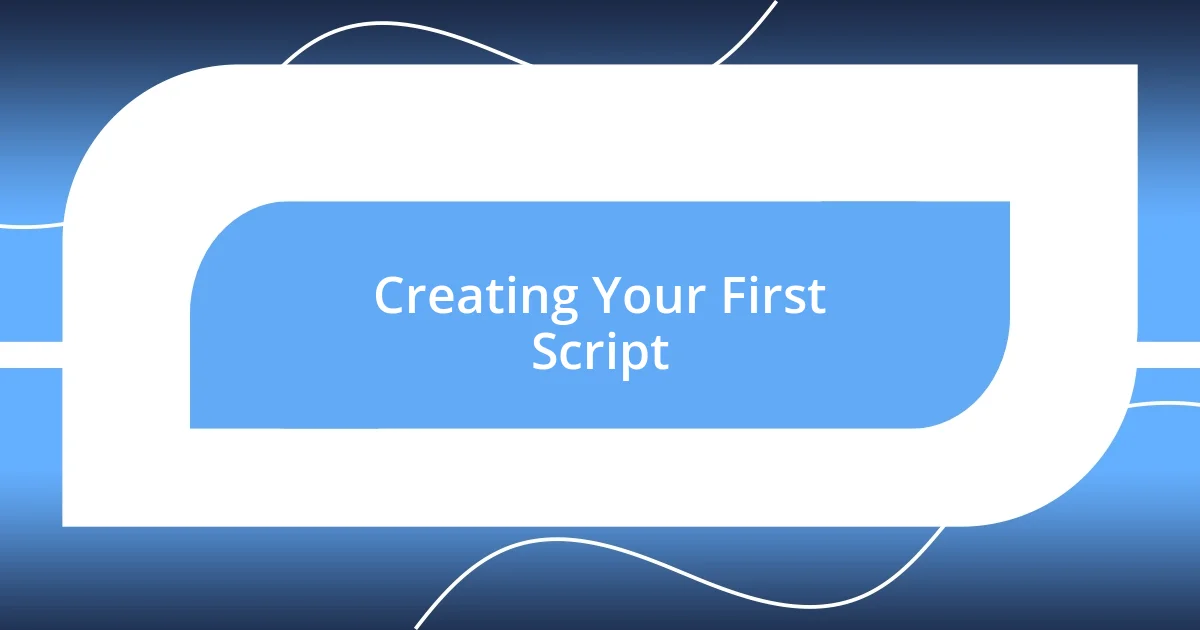
Creating Your First Script
Creating your first Bash script can be an exhilarating experience. I still remember sitting in front of my screen, nerves tingling with excitement, as I typed out my very first script, a simple hello.sh file that would greet me when run. Watching it display “Hello, World!” was like opening a door to a whole new dimension of possibilities—I was no longer just a user but a creator, shaping interactions with my machine.
Once you’ve crafted your script, the next step is to make it executable. The command chmod +x hello.sh became my mantra, almost like a ritual, symbolizing my transition from writer to an active participant in the realm of automation. It’s a reminder that these scripts hold power, and that power comes with responsibility. Have you ever felt that rush of adrenaline when something you created comes to life? It’s a feeling I wish everyone could experience; it fuels the desire to explore even further.
I’d recommend starting with something simple—perhaps a script that automates a routine task you perform daily. For me, it began with automating the cleanup of my Downloads folder. By running just one script, I could tidy up all those files instead of doing it manually every week. The efficiency was liberating! So, what routine task bogs you down? Imagine lifting that burden with just a few lines of code. Each script you create is a step toward mastering your environment and enhancing your productivity.
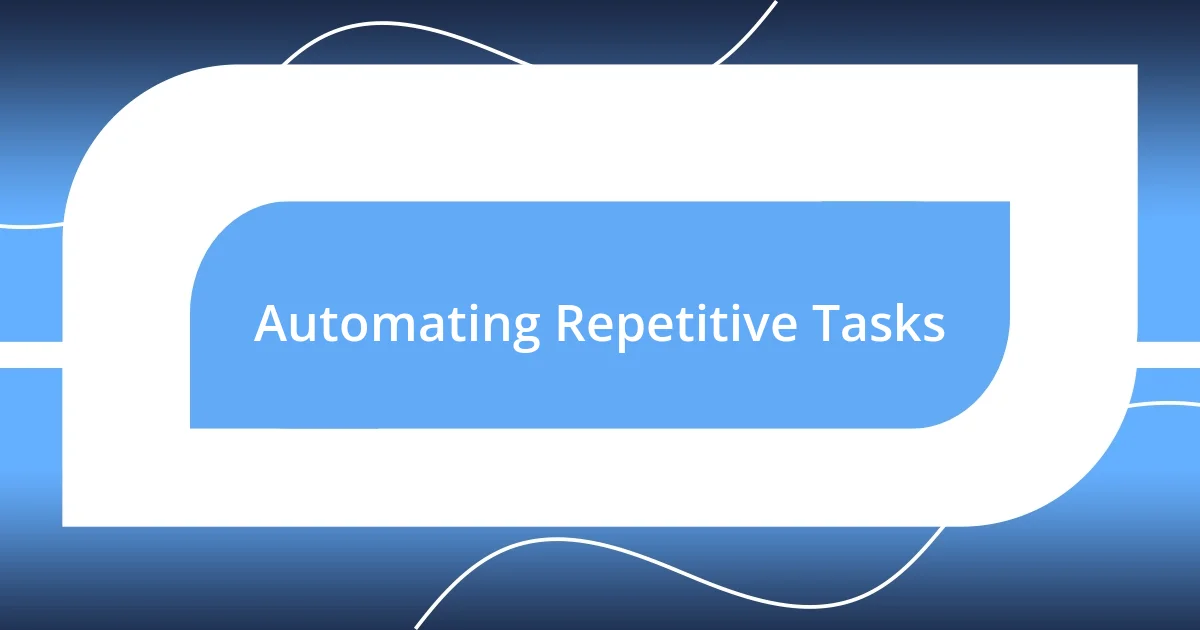
Automating Repetitive Tasks
Automating repetitive tasks with Bash can transform the way you interact with your computer. I remember the mundanity of renaming files one by one or sorting through cluttered directories, feeling like I was wasting precious time. When I first discovered how to use a simple loop in my scripts, it felt like I had discovered a secret shortcut in life. Imagine seamlessly processing a hundred files with just a couple of lines—it’s like waving a magic wand!
One of my favorite scripts was designed to archive old files from various folders into a single directory. Picture this: I would run the script, and in seconds, everything was neatly organized—no more hunting down files or worrying about clutter. The joy of hitting that command and seeing everything fall into place instantly was a thrill every time. Have you ever experienced a moment where technology just works for you? It’s a rush, and it encourages you to automate even more!
Every time I faced a repetitive task, I would ask myself, “How can I automate this?” It became a game. I remember automating the cleanup of log files that accumulated daily. Just like that, my midnight oil-burning sessions faded into the past. The exhilaration of seeing my scripts work flawlessly is unmatched. With every tweak and adjustment, I felt more empowered, and each success made the challenges feel like stepping stones rather than obstacles. What task would you love to hand over to a script? Embracing automation not only boosts productivity but also rekindles that spark of excitement in our everyday routines.
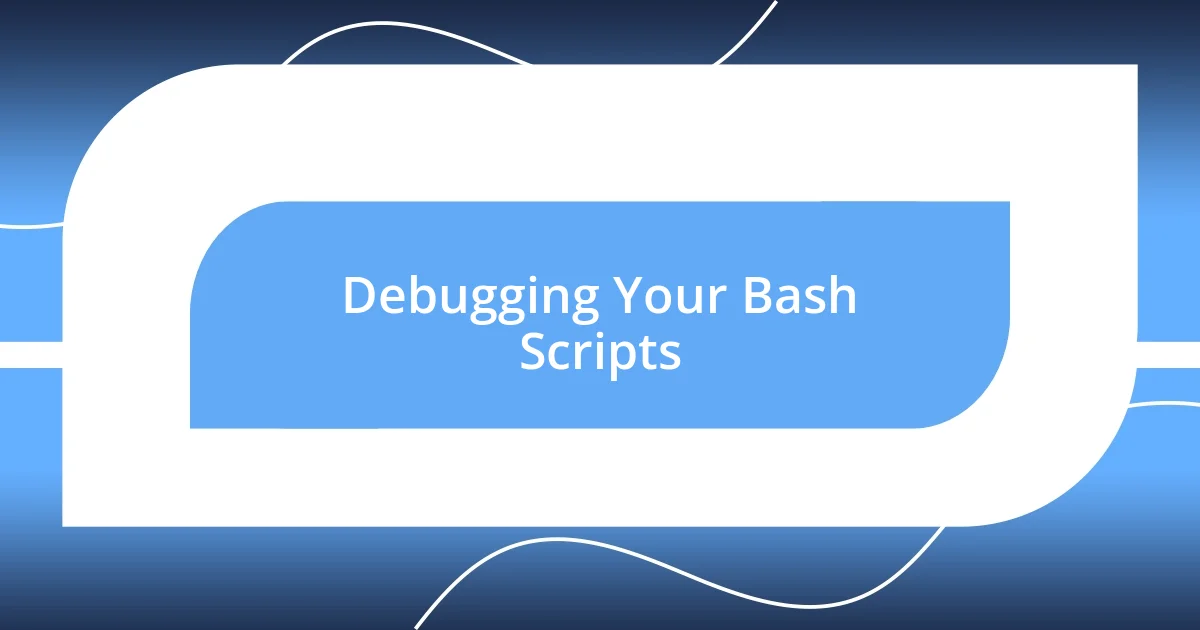
Debugging Your Bash Scripts
Debugging Bash scripts can often feel like traversing a labyrinth; one wrong turn and you find yourself lost in a maze of errors. I’ve been there countless times, staring at my terminal, asking myself, “What went wrong?” One trick that always helps is the use of set -x at the top of your script, which enables a mode of tracing. Watching the command output as each line executes provides a clear trail, making it easier to pinpoint where things go awry.
Another thing I’ve learned is to break down complex scripts into smaller parts. Early on, I struggled with a backup script that seemed to fail randomly. Instead of tackling it as a whole, I began commenting out sections one at a time, testing each piece independently. Gradually, I realized that a conditional was mismanaging its logic, and that simple debugging strategy saved me hours. Have you ever tried to debug a nested condition only to find a single misplaced character? It’s moments like these that truly test our patience, but they’re also perfect teaching opportunities.
I also find that using echo statements can be a lifeline when tracing variable values. Whenever I encounter a stubborn bug, I insert echo "Variable X is: $X" into the script. It’s amazing how a simple print statement can unravel a knot of confusion. You know that feeling when everything finally clicks into place? Debugging is never entirely painless, but with the right techniques, it becomes a journey of discovery rather than a battle against frustration. What are some debugging methods you’ve found effective in your own scripting adventures?
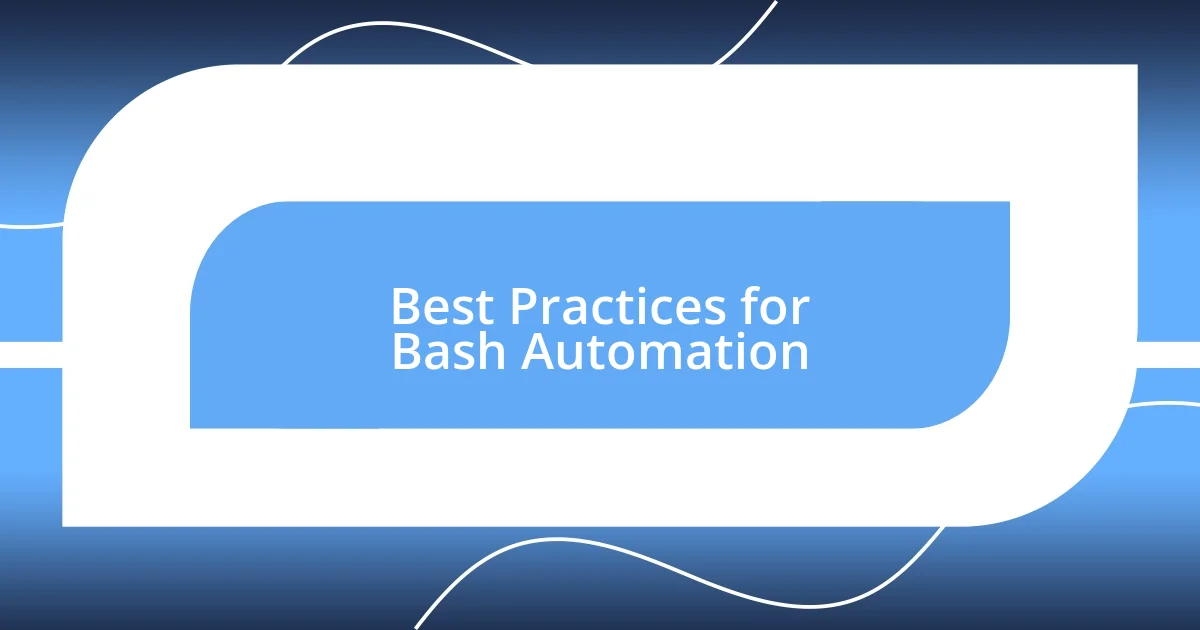
Best Practices for Bash Automation
When it comes to Bash automation, one crucial best practice is to always comment your code. I can’t stress enough how helpful it is to include comments that explain what each section of the script does. I remember a particular time when I revisited a script I’d written months earlier, and without comments, I was completely lost. It’s like trying to read an unfamiliar language; those notes kept my understanding intact and saved me so much time.
Another practice that I find invaluable is error handling. Incorporating trap commands in your scripts can prevent unexpected exits and provide you with a chance to clean up resources gracefully. I once had a script that would fail midway, leaving temporary files scattered everywhere. By adding a simple trap that removed those files on exit, I not only made my scripts more robust but also relieved myself from the tedious chore of cleaning up afterward. Doesn’t it feel satisfying to see a well-laid-out error management strategy in action?
Lastly, I believe in keeping my scripts organized and modular. Over time, I’ve learned that separating functions into different scripts makes it easier to reuse code and maintain larger projects. When I took the plunge and started organizing by function, it was like turning chaos into order. Could your scripts benefit from a little tidiness? Implementing this practice not only enhances readability but also saves time when adjustments or updates are needed later.