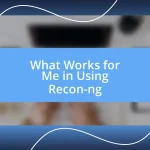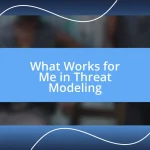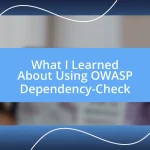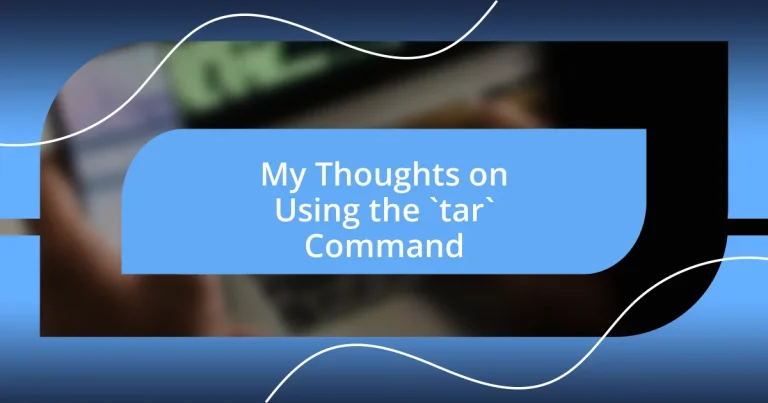Key takeaways:
- The `tar` command is essential in Unix-like systems for compressing and archiving multiple files efficiently, simplifying file management and transfer, especially in remote server scenarios.
- Understanding the basic syntax and common options of the `tar` command, like `-c`, `-x`, `-v`, `-f`, and `-z`, is crucial for utilizing its capabilities effectively.
- Creating and extracting archives with `tar` not only organizes files but also enhances workflow, allowing for streamlined file sharing and management tailored to user needs.
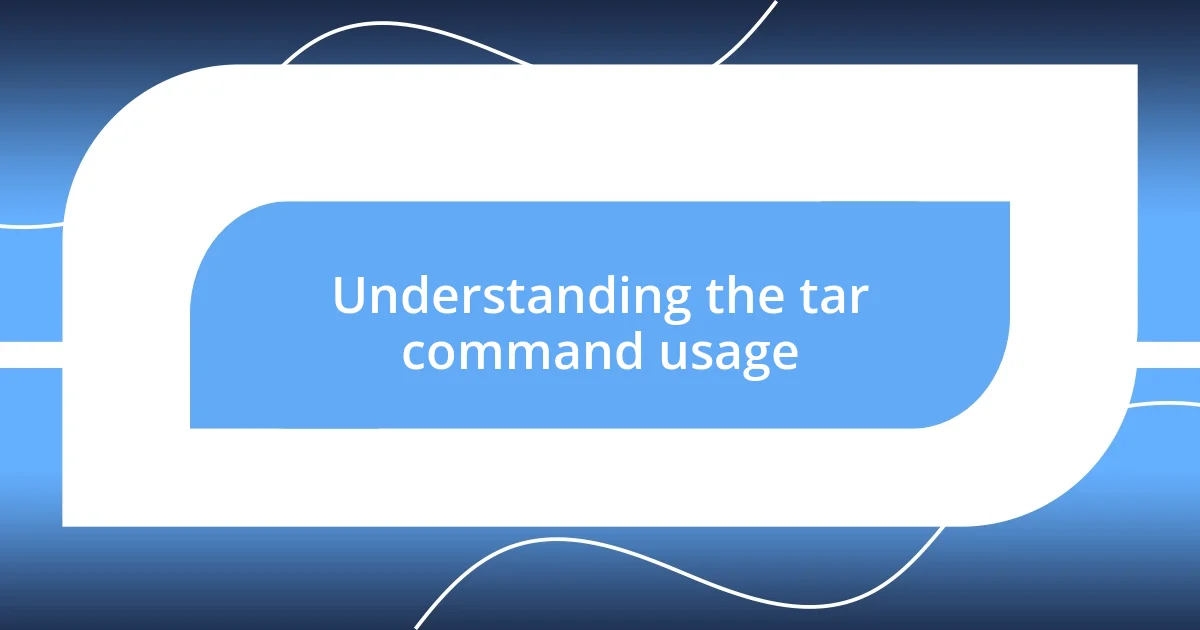
Understanding the tar command usage
The tar command is a powerful tool in Unix-like operating systems for archiving files. I remember the first time I tried using it; I was in the middle of a project and needed to compress multiple files for backup. That moment of realization — that I could bundle everything with a single command instead of individually zipping each file — was a game changer for me.
When using tar, it’s important to understand its different options, like -c for creating archives or -x for extracting them. It can feel overwhelming—how do you remember what each option does? I found that keeping a cheat sheet or simply experimenting in a test directory helped solidify my understanding. The tactile experience of trial and error is so valuable; each mistake taught me something new about the command’s capabilities.
Doesn’t it feel satisfying to see your files neatly compressed into a single archive? Beyond just organization, using tar enhances file transfer, especially when working on remote servers. I’ve had projects where transferring individual files was a headache, but with tar, it felt like I was streamlining the entire process effortlessly.
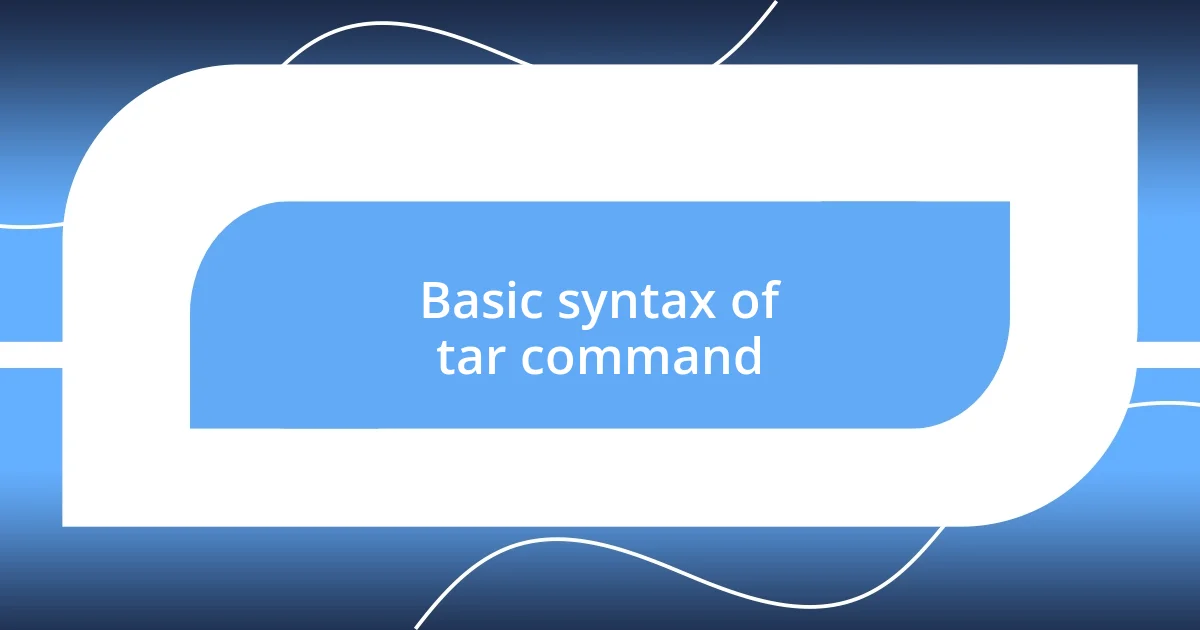
Basic syntax of tar command
When it comes to using the tar command, understanding its basic syntax is essential. The command typically follows a straightforward format: tar [options] [archive-file] [file-or-directory]. For instance, I remember a particularly hectic day when I had to archive a client’s project folder. Just typing out tar -cvf project.tar project_folder/ gave me instant peace of mind, knowing everything was captured in one go.
Key components of the tar syntax include:
- Options: These define what you want to do (e.g.,
-cfor create,-xfor extract). - Archive-file: This is the name of the output archive (like
my_archive.tar). - File-or-directory: Here you specify what you want to archive or extract.
By familiarizing yourself with these elements, you’ll find the command becomes second nature. I often jot down my most used options on a sticky note near my workstation; it’s a small gesture, but it’s saved me time and stress more times than I can count!
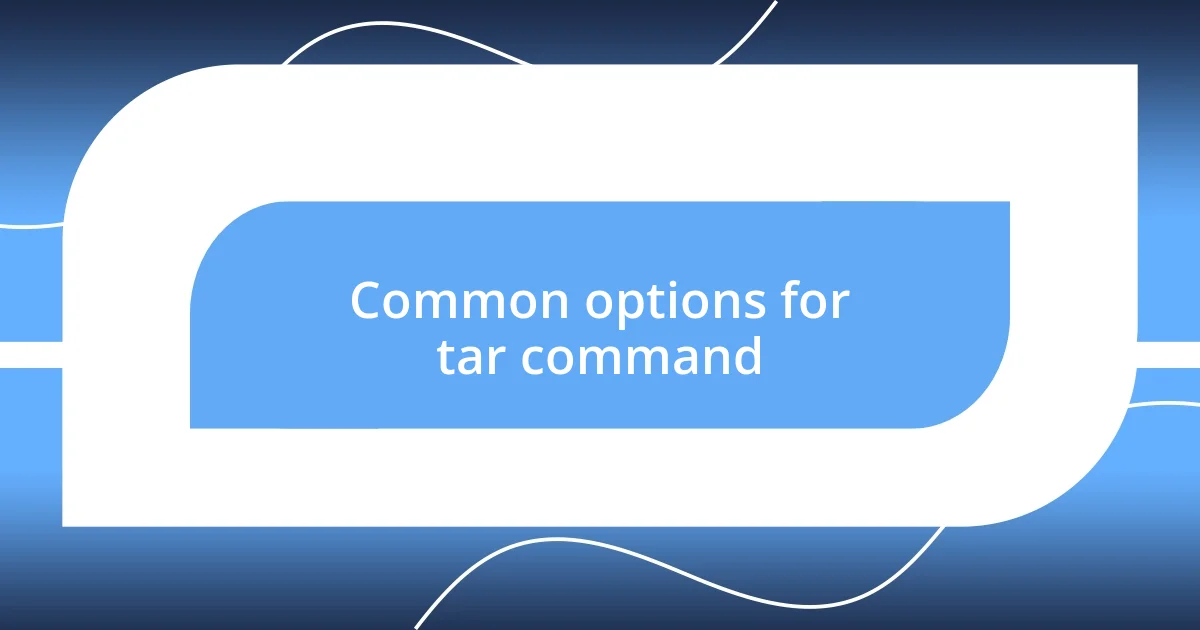
Common options for tar command
When diving into the tar command, several common options can significantly ease your workflow. For instance, the -v (verbose) flag gives you a live feed of what’s happening—each file that gets processed appears in real-time. I remember feeling a sense of control the first time I saw a list of files being archived; it made me feel connected to the process rather than just pressing buttons mindlessly.
Another powerful option is the -f flag, which is essential as it allows you to specify the output file’s name. It’s almost like naming a child; you want to choose wisely because that archive will become a part of your project’s history. I recall an instance where I almost used a generic name for an important backup, but I took a moment to think and opted for something descriptive like 2023_project_backup.tar. It’s those small decisions that helped me keep everything organized in a project’s lifecycle.
Finally, the -z option, which enables gzip compression, stands out for saving storage space. I can’t emphasize enough how useful this has been, especially when handling large datasets. There was a time when I faced storage limitations on a shared server. By adding that -z option, I was able to significantly reduce file size, which not only freed up space but also made it easier to share files with collaborators. Decluttering my digital work environment felt incredibly rewarding.
| Option | Description |
|---|---|
| -c | Create a new archive |
| -x | Extract files from an archive |
| -v | Verbose; show progress in the terminal |
| -f | Specify the name of the archive file |
| -z | Compress the archive using gzip |
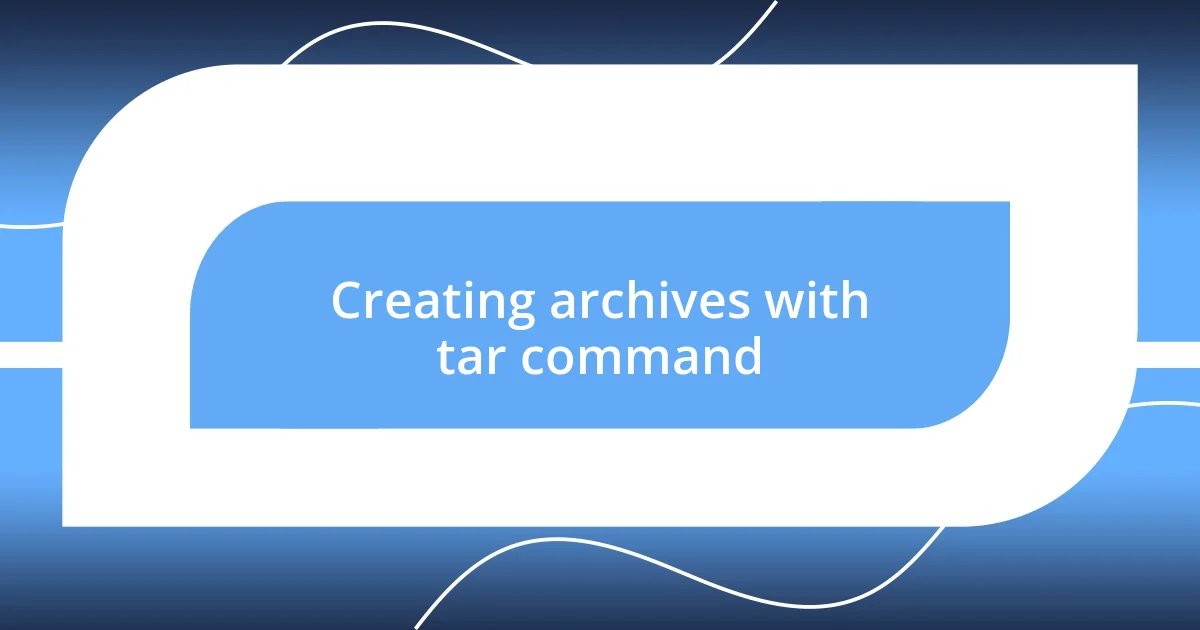
Creating archives with tar command
Creating archives with the tar command can feel empowering once you get the hang of it. For example, I remember a time when I was tasked with archiving dozens of project files before a big presentation. It was a hectic atmosphere, but typing tar -cvf presentation_files.tar *.ppt felt like a moment of clarity—everything was neatly packed away, ready to be sent off without fear of losing any files.
The experience of creating archives with tar reminds me of organizing my workspace. When I use tar, it’s not just about combining files; it’s about establishing order. I often find myself reflecting on how chaotic my folder structure can get over time. That’s why using tar becomes a ritual for me—it allows me to bundle everything into an archive that I can easily label and store. Have you ever felt that relief that comes with tidying up a messy digital space? It’s a satisfying feeling!
Another aspect I cherish about the tar command is its versatility. While working on a collaborative project, I once zipped up the entire directory of resources by simply adding -z for compression, creating a file named team_resources.tar.gz. It was invigorating to see how easily I could optimize file sizes for faster sharing. I often ask myself, why complicate things when such a simple command can streamline the process and save both time and effort? It’s moments like these that reaffirm my conviction in the usefulness of the tar command.
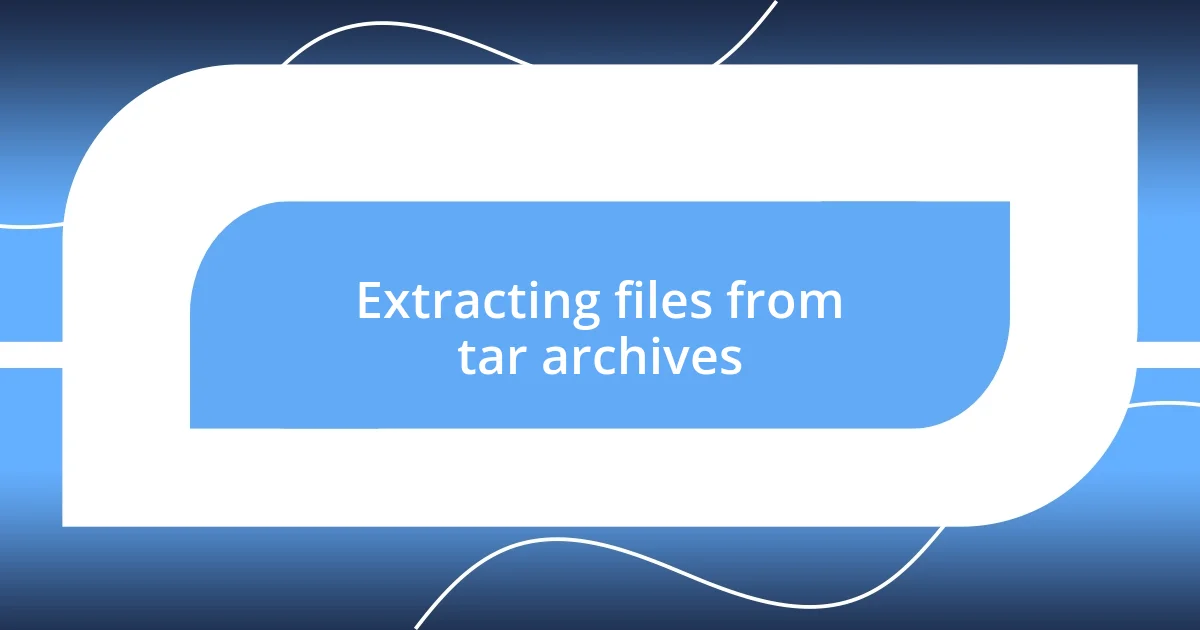
Extracting files from tar archives
When it comes to extracting files from tar archives, the command is straightforward yet powerful. By using tar -xf archive_name.tar, you’re almost magically unfolding a bundle of files, bringing them back into your workspace. I remember the anticipation I felt when I extracted a complex project archive filled with months’ worth of work, eagerly waiting to see if everything emerged as planned. That moment of seeing the familiar file names pop up made me feel like a detective uncovering hidden treasures.
Sometimes, I find myself wanting just a specific file instead of everything in the archive. For that, the command tar -xf archive_name.tar file.txt is a game changer. I can’t tell you how many times I’ve needed only a single configuration file from a massive archive. Once, I spent what felt like hours searching through an archive for that elusive file, only to discover later that I could have pulled it out in seconds! It left me wondering why I hadn’t learned that sooner—sometimes, it’s the small things that make a big difference.
One of my favorite features is the ability to extract files to a specific directory using -C, like this: tar -xf archive_name.tar -C /target/directory. The first time I did this, I felt a sense of satisfaction flow through me as I neatly directed the extracted files into their proper place without cluttering my main workspace. Have you ever tried organizing your output that way? It’s a simple touch, but it not only streamlines your workflow but also makes the entire extraction process feel purposeful and organized, rather than chaotic.