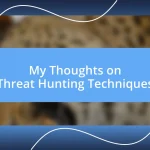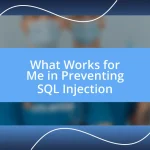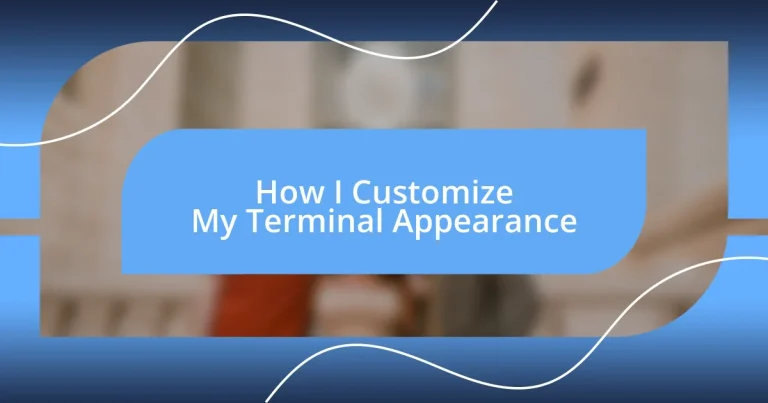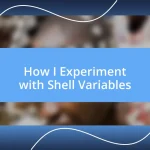Key takeaways:
- Customizing the terminal enhances both aesthetics and productivity by creating a personalized workspace that reflects individual style and improves workflow.
- Choosing the right terminal emulator is crucial, balancing customization options and community support, with popular choices being Terminator, Alacritty, and Hyper.
- Integrating plugins and saving customized settings can significantly streamline processes and maintain a consistent personalized environment across devices.
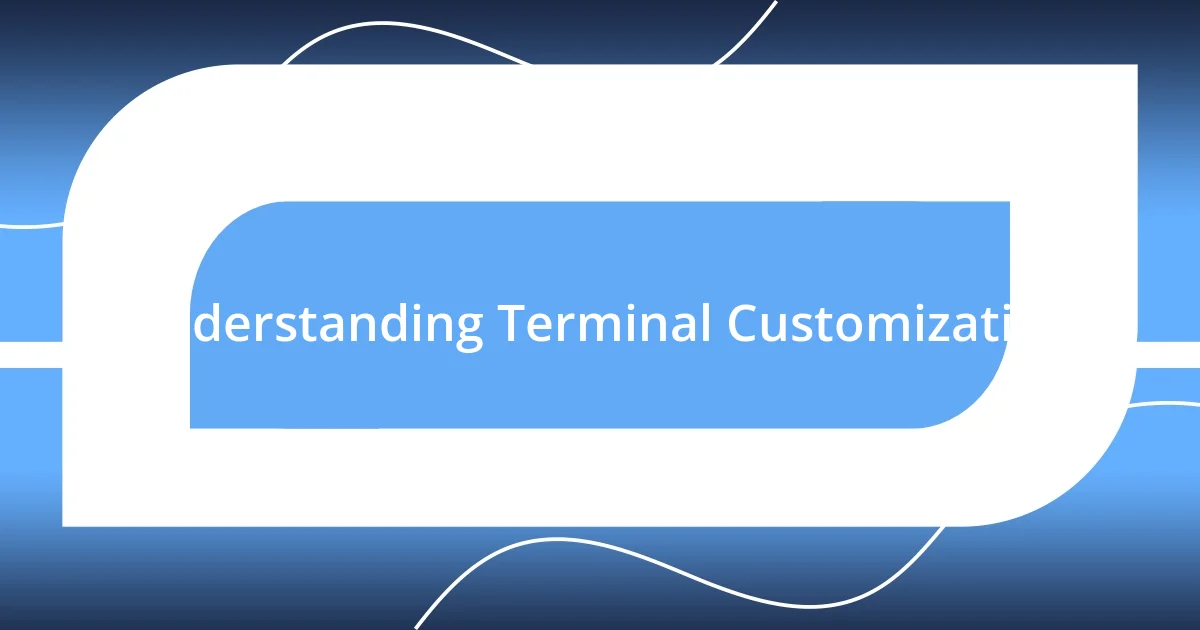
Understanding Terminal Customization
Customizing the terminal isn’t just about aesthetics; it’s also about creating an environment that feels intuitive and personal. I remember when I first started using the terminal, the default look left me feeling lost and disconnected, like stepping into a cold, clinical space. Over time, I realized how even small changes, like adjusting colors or fonts, could transform it into a warm and inviting space that enhances my productivity.
Think about it: how often do you find yourself more motivated in a workspace that reflects your personality? I’ve experimented with different themes and layouts, and each tweak made a noticeable difference. When I switched to a dark theme with vibrant text, the stark contrast was not only easier on my eyes during long coding sessions, but it actually made me feel more invested in the projects I was working on.
One of my favorite aspects of terminal customization is the ability to integrate various tools tailored to my workflow. I can’t help but feel a sense of satisfaction when I configure my terminal to display the information I find most relevant at a glance. Have you ever found joy in customizing something to fit your needs perfectly? It’s a small but significant way to express my style and streamline my tasks, turning the terminal from a mere utility into a personal workspace that inspires creativity.
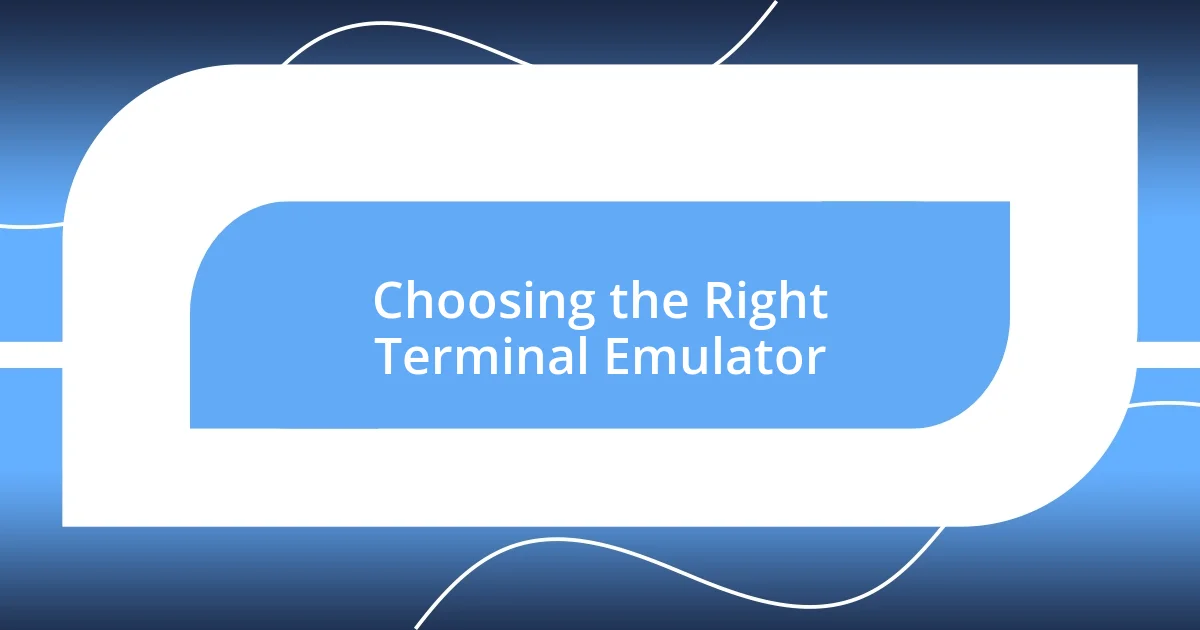
Choosing the Right Terminal Emulator
Choosing the right terminal emulator can make all the difference in how you interact with your computer. When I first delved into this world, I tried a few different options, each with its own unique features. Some allowed superb customization, while others prioritized speed and efficiency. For instance, after testing several emulators, I found that Terminator’s split-window feature was particularly useful for multitasking, which is essential when I’m juggling several projects.
I often think about the balance between functionality and aesthetics in a terminal emulator. It’s not just about looking good—though a pleasing interface is definitely appealing—but about how those visual elements enhance the user experience. For example, when I opted for Alacritty, I didn’t just appreciate its sleek design; the increased rendering performance genuinely improved my workflow. Have you ever noticed how an emulator with the right settings can actually boost your productivity and morale?
In terms of community support and available plugins, I’ve found that some emulators shine brighter than others. My experience with Hyper has shown me the value of an active user community. They offer an extensive library of plugins that let you enhance your terminal experience with ease. When I needed a particular set of features, it felt reassuring to know I had resources to rely on, which ultimately made choosing the right terminal emulator much more satisfying.
| Terminal Emulator | Key Features |
|---|---|
| Terminator | Split windows for multitasking |
| Alacritty | High performance and customizable themes |
| Hyper | Active community and a wealth of plugins |
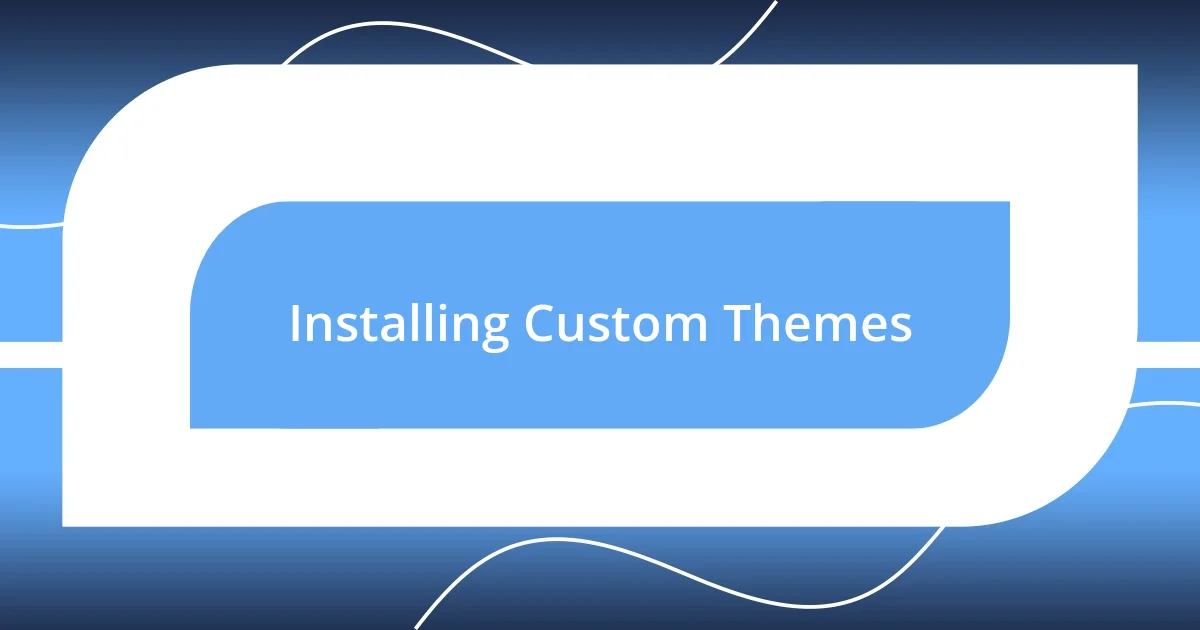
Installing Custom Themes
When it comes to installing custom themes, I often feel like a kid in a candy store. The plethora of options available lets me truly personalize my terminal. I’ve spent countless evenings browsing repositories like GitHub or websites dedicated to terminal aesthetics, excitedly trying out themes until I find one that resonates. It’s that moment of satisfaction when a theme finally clicks and makes my terminal feel like an extension of myself.
To install a custom theme, follow these simple steps:
- Download the theme: Get the theme file from a trusted source, usually in a ZIP or TAR format.
- Extract the files: Unzip or untar the downloaded files into your preferred theme directory.
- Configure your terminal emulator: Use the settings or preferences to point to the new theme, usually through an option labeled ‘Themes’ or ‘Appearance.’
- Apply the theme: Save the changes and restart your terminal to see the new look in action.
Integrating custom themes has been a transformative experience for me. I recall the exhilaration of switching from a bland look to a vibrant color palette that invigorated my workspace. The right theme doesn’t just change the visual aesthetics; it also alters my mood, making each coding session far more enjoyable.
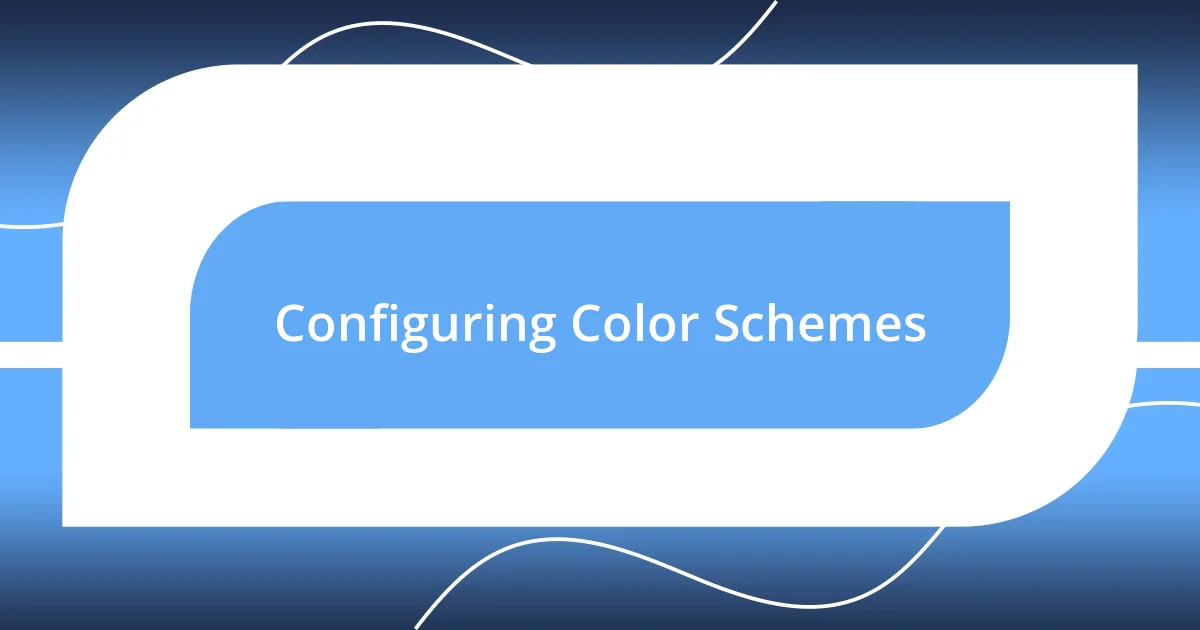
Configuring Color Schemes
Configuring color schemes is one of the most rewarding parts of personalizing my terminal. I remember experimenting with different palettes and finding that a well-chosen color combination doesn’t just please the eye; it enhances clarity too. For example, I once switched to a high-contrast scheme that dramatically reduced eye strain during long coding sessions—it was like finally clearing the fog after a rainy day.
When diving into specific color configurations, I often reflect on the emotions elicited by different colors. A calm blue can create a soothing atmosphere, while a vibrant green may energize my workflow. I’ve found myself gravitating toward warm colors during late-night coding sprees, as they somehow create a cozy, inviting environment. Have you ever considered how the colors on your screen affect not just your productivity but also your mood?
One tool I frequently use is the pywal script, which allows me to generate a color scheme based on an image I love. It’s like having my favorite scenery reflected in my terminal every time I work. This small detail adds a personal touch to my workspace, reminding me of that summer hike every time I open it up. Ultimately, color schemes aren’t just about aesthetics; they’re a powerful way to tailor my work environment to fit my personality and preferences.
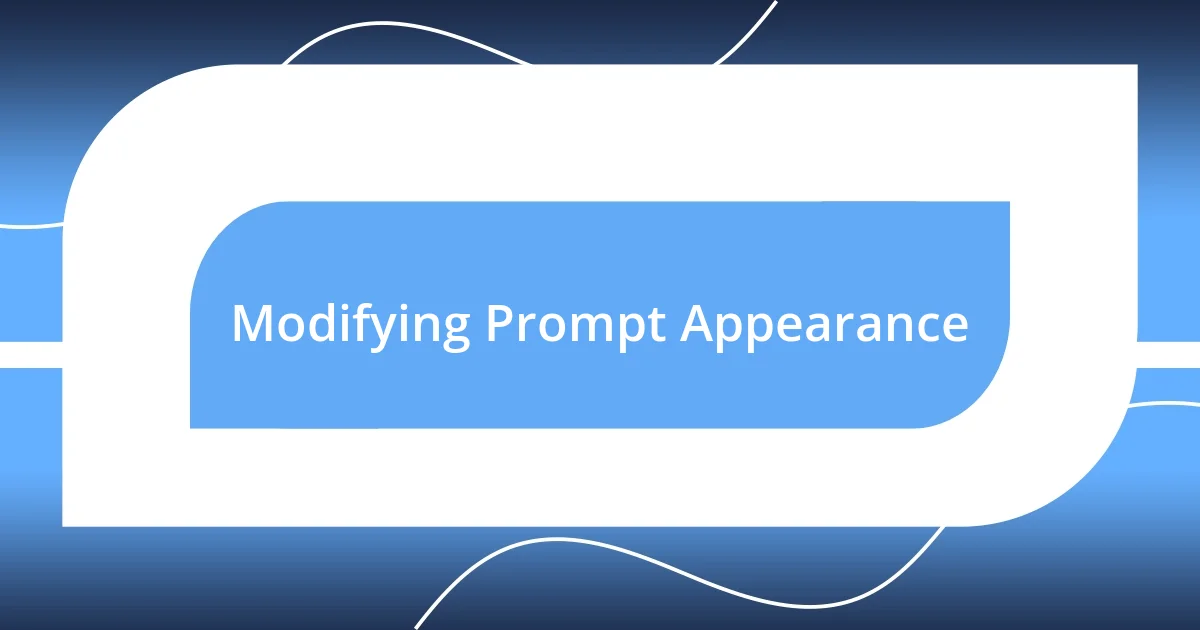
Modifying Prompt Appearance
One of the first things I did when personalizing my terminal was modifying the prompt appearance. A unique prompt not only showcases my style but also provides crucial context about the current working environment. I remember how excited I was the first time I changed my shell prompt to include my current directory. It felt like a small victory every time I opened the terminal and saw exactly where I was, making navigation more instinctive.
Playing with prompt customization is a fun way to express individuality. For instance, I’ve tinkered with various symbols and colors to make my prompt feel more welcoming or even playful—who doesn’t enjoy a little star or emoji amid the text? One night, fueled by coffee and ambition, I decided to go for a completely transparent prompt that only displayed the current time. It felt minimalistic yet sleek, a reminder that clarity often brings peace of mind amidst the coding chaos.
Why does prompt appearance matter so much? Well, it turns out, the first few moments in front of a terminal can set the tone for my entire work session. When I glance at a vibrant, well-organized prompt, I feel ready to tackle my tasks—much better than staring at a monotonous default string. Personalizing the prompt made me appreciate these little moments even more. Have you tried modifying yours? The result might surprise you!
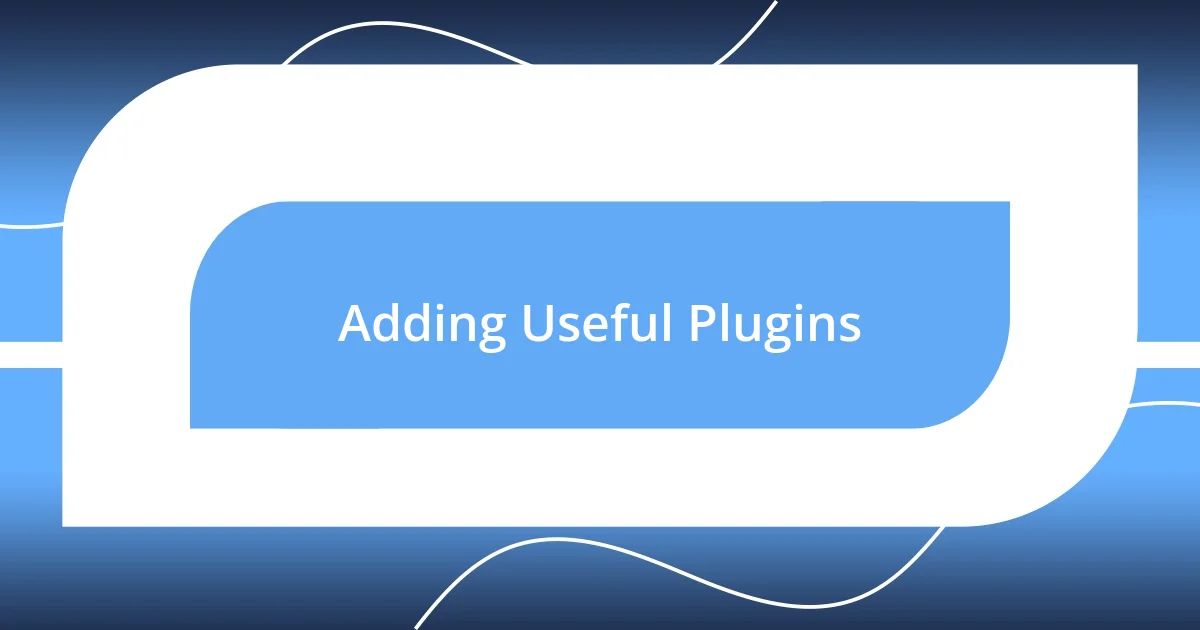
Adding Useful Plugins
Adding useful plugins has been a game changer in my terminal experience. I vividly recall the moment I discovered zsh-syntax-highlighting. It felt like a light bulb went on, illuminating my command line with vibrant colors that indicated errors and warnings right at the input stage. Have you ever typed a command and felt the sting of regret? With this plugin, those moments of panic are significantly reduced, as I can spot mistakes before I even hit enter.
Another plugin that I absolutely swear by is fzf, a fuzzy finder that revolutionizes how I navigate through files and directories. I remember feeling overwhelmed with the sheer number of files in my project directory, until I started using fzf. Now, I can type just part of a filename and quickly pull up what I need—it’s like having a magical directory helper by my side. It’s incredible how such a simple addition significantly boosts my efficiency and makes me feel more in control.
Don’t even get me started on tmux, which allows me to multitask seamlessly in my terminal sessions. One of my most rewarding experiences was mastering window panes; the first time I split my terminal into multiple sections for simultaneous tasks, I felt like a productivity wizard! Have you thought about how you could maximize your workflow? Once I incorporated these plugins, managing multiple tasks became second nature—it changed the way I interact with my terminal and has undoubtedly made my coding sessions more enjoyable.
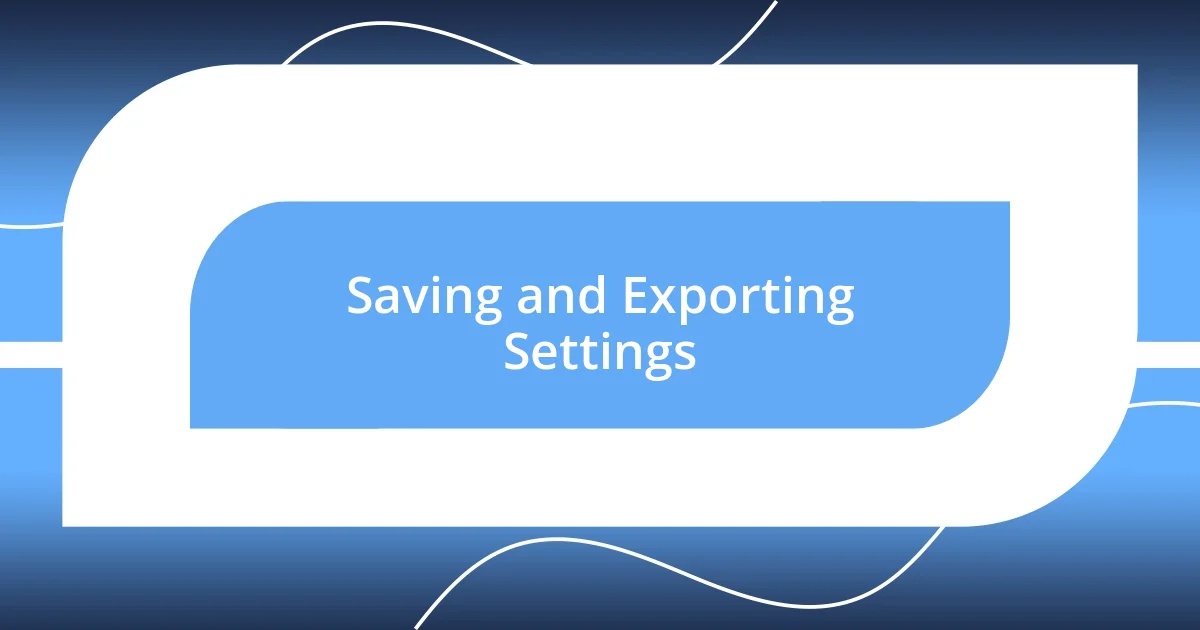
Saving and Exporting Settings
Saving your customized terminal settings is crucial for maintaining your unique environment. I remember the first time I hit “save” after making extensive changes—I felt a rush of accomplishment! It’s a simple step, but it solidifies all the effort you’ve put into crafting a terminal that feels like your own. Depending on your terminal emulator, this can often be as easy as accessing the preferences menu and clicking “Save” or “Export Settings.”
Exporting settings can be a lifesaver, especially when I switch devices or need to reinstall my terminal. After tweaking my settings, I always create a backup file. It took me a while to realize the power of this habit, but once I did, I could easily carry my personalized setup wherever I went. Have you ever lost your configuration due to an unexpected crash? It’s frustrating, but with a backup in place, restoring my setup is just a matter of importing the file—a breeze compared to starting from scratch!
I can’t stress enough how essential it is to keep a record of what you’ve done. I write down my key settings in a little README file so I can refer back to them if needed. This approach has saved me countless hours of reconfiguration after updates or changes. Have you considered documenting your own customizations? You might find it helpful for both troubleshooting and sharing with others in the community!