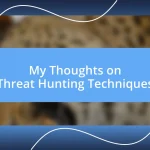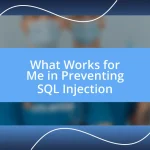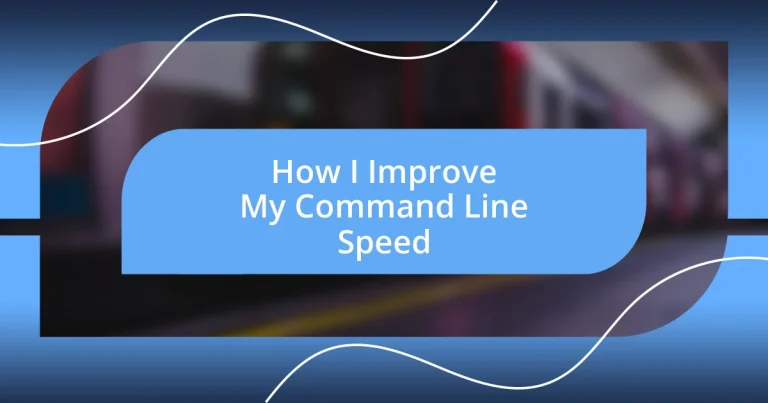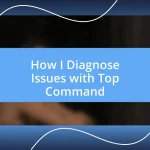Key takeaways:
- Understanding fundamental commands and navigating file systems significantly enhances command-line efficiency.
- Identifying and addressing common speed bottlenecks, like slow file access and inefficient commands, can greatly improve workflow speed.
- Customizing the command line environment and utilizing advanced techniques, such as shell scripting and shortcuts, can drastically elevate productivity.
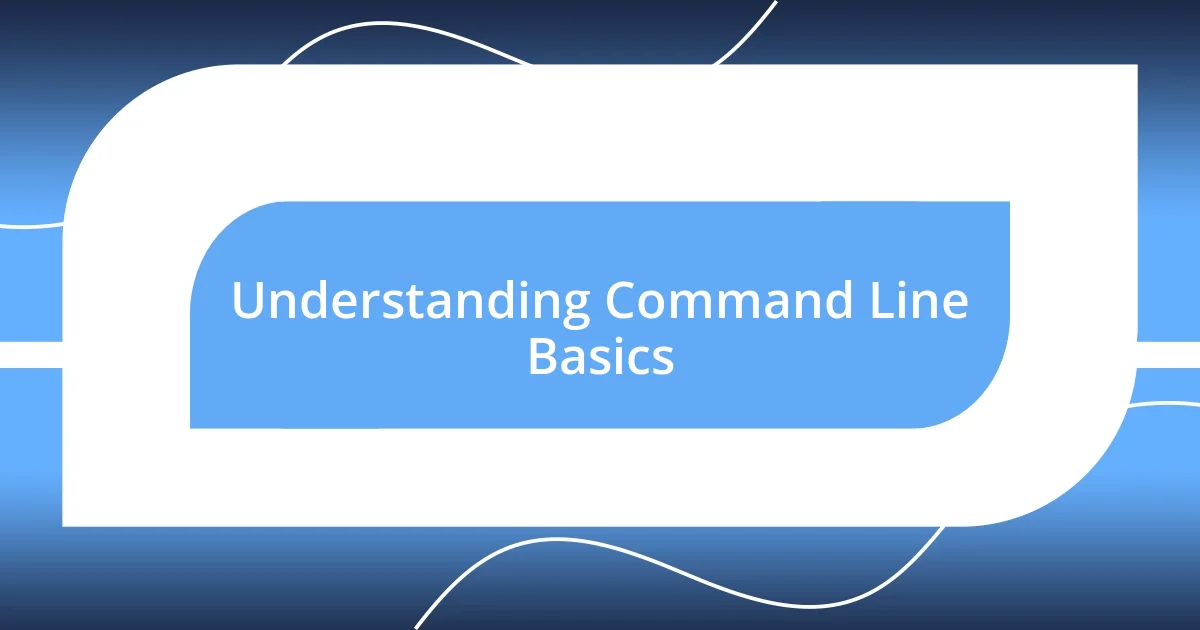
Understanding Command Line Basics
The command line can seem intimidating at first, but it opens up a world of possibilities once you start using it. I remember feeling overwhelmed when I first encountered it; the sheer number of commands felt like learning a different language. However, I soon realized that understanding just a few essential commands could significantly enhance my workflow.
One of the most fundamental aspects of the command line is navigating file systems. I recall a moment when I desperately needed to find a file, and using commands like cd to change directories and ls to list contents saved me a lot of time. It made me wonder how much quicker I could have been working if I had learned these basics sooner!
Another key point is that the command line allows for precise control over your computer. Have you ever wished you could perform tasks in bulk instead of one at a time? I often use commands like cp and mv for file management, and it transforms mundane tasks into efficient actions. The beauty lies in how swiftly you can execute actions, leaving you with more time to focus on what really matters.
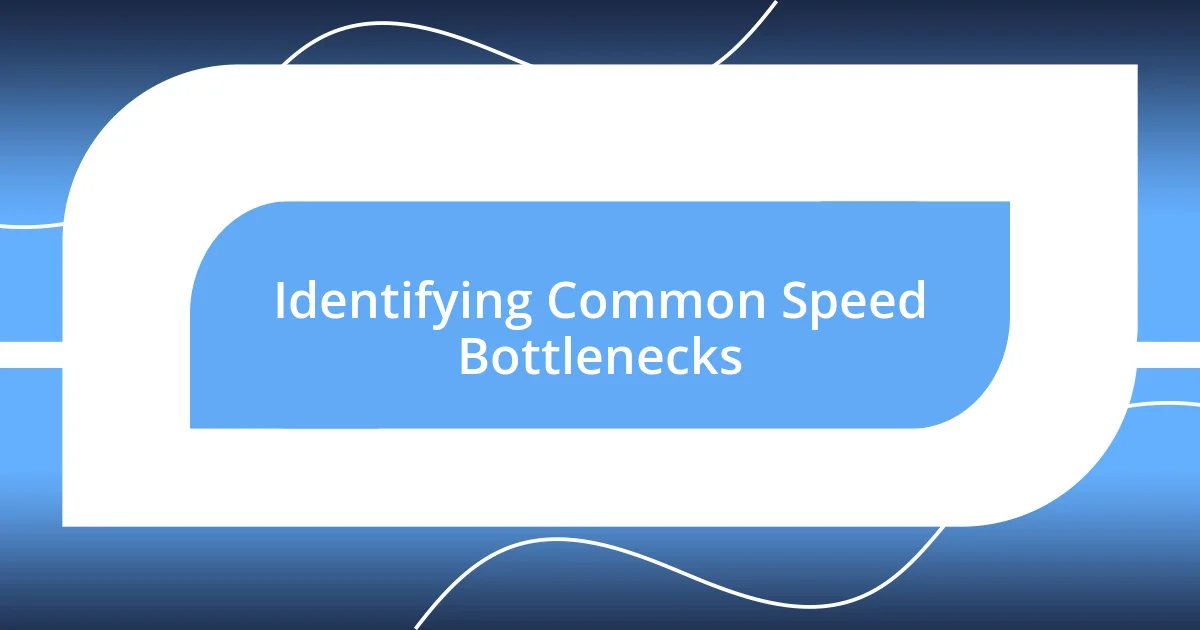
Identifying Common Speed Bottlenecks
When it comes to improving command-line speed, I’ve found that identifying common bottlenecks is crucial. It amazed me how something as simple as blinking cursors could slow down my workflow. Initially, I thought my machine was lagging, but I realized that loading large files or running complex scripts were the real culprits. This understanding changed everything for me, helping me fine-tune my processes.
Here are some common speed bottlenecks I’ve noticed:
- Slow File Access: Moving between directories containing a huge number of files can considerably slow down command execution.
- Heavy Background Processes: Running multiple applications simultaneously can hog system resources, impacting command-line responsiveness.
- Inefficient Commands: Using less efficient commands or options can increase execution time, leading to unnecessary delays.
- Network Latency: If you’re accessing files over a network, slow connections can lead to significant lag.
- Unoptimized Scripts: Poorly written scripts can take much longer to execute due to unnecessary loops and lack of efficiency.
Recognizing these bottlenecks has been a game changer for me. Since becoming aware of them, I’ve been able to tweak my commands and processes, cutting down my execution time significantly.
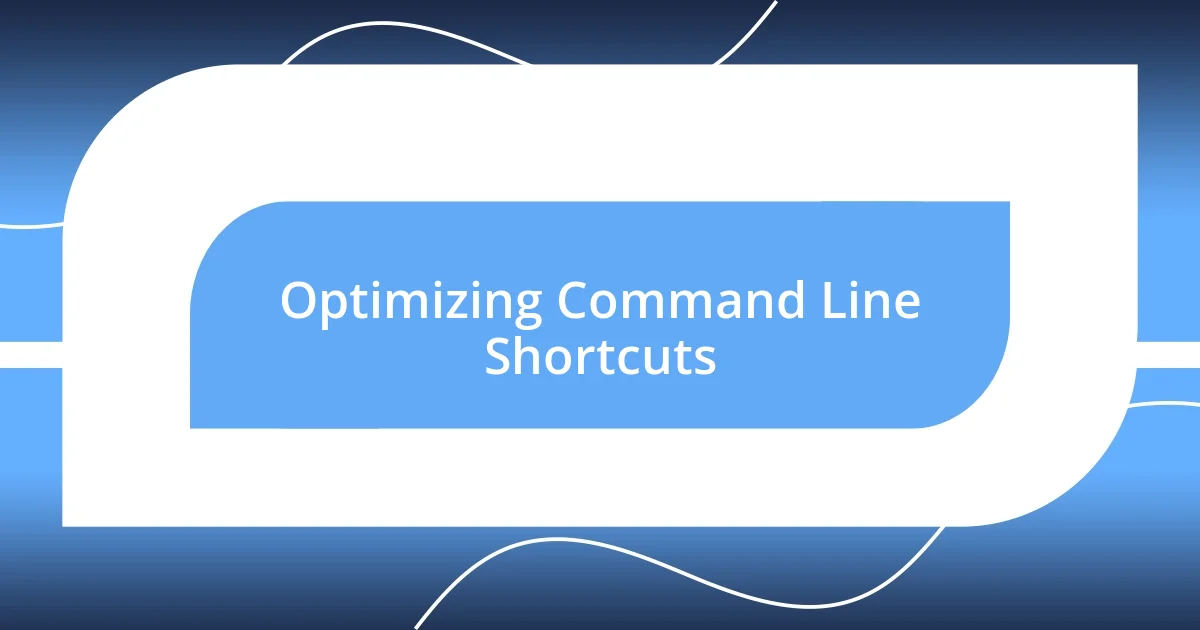
Optimizing Command Line Shortcuts
Optimizing command line shortcuts is one of the quickest ways to boost productivity. I remember the first time I realized how small tweaks could lead to significant improvements. Using shortcuts, like Ctrl + A to select all text or Ctrl + C to copy, has transformed my command-line experience. Instead of manually navigating through text, these simple key combinations streamline my workflow and make me feel more in control.
Additionally, creating custom shortcuts tailored to my tasks has been a game changer. I once spent too much time typing long commands repeatedly, feeling frustrated by the monotony. So, I took a moment to define custom aliases in my shell configuration. For instance, instead of typing git status, I simply use gs. This seemingly minor adjustment not only saves time but also makes the command line feel more personalized to my workflow.
To illustrate the difference, here’s a comparison of standard commands versus my optimized shortcuts:
| Standard Command | Optimized Shortcut |
|---|---|
| git status | gs |
| git commit -m “message” | gc -m “message” |
| docker-compose up | dcup |
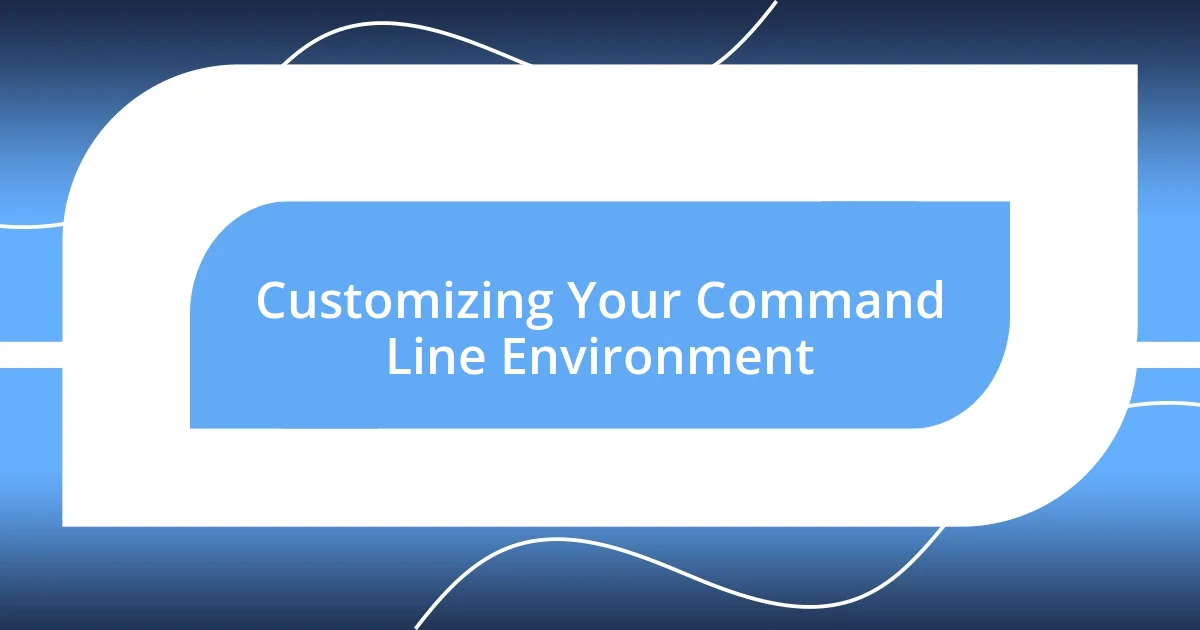
Customizing Your Command Line Environment
Customizing your command line environment can dramatically enhance your speed and efficiency. I remember the first time I adjusted my terminal’s prompt. I switched from a cluttered display of path information to a minimalist design, which cut down on visual noise. This simple change allowed me to focus on my work without the distraction of unnecessary details.
Another game-changer was personalizing my color scheme. I experimented with different themes until I settled on one that felt easy on my eyes while providing good contrast. The right palette not only helped me work longer without discomfort but also made my command line feel more inviting. Have you ever noticed how a visually appealing setup can actually boost your productivity?
Lastly, I’ve found that utilizing plugins enhances my command line experience tremendously. For instance, adding plugins for auto-completion and syntax highlighting has made navigating and writing commands faster. I can’t tell you how many times a missed character slowed me down! These small yet impactful changes contribute to a more fluid command line interaction.
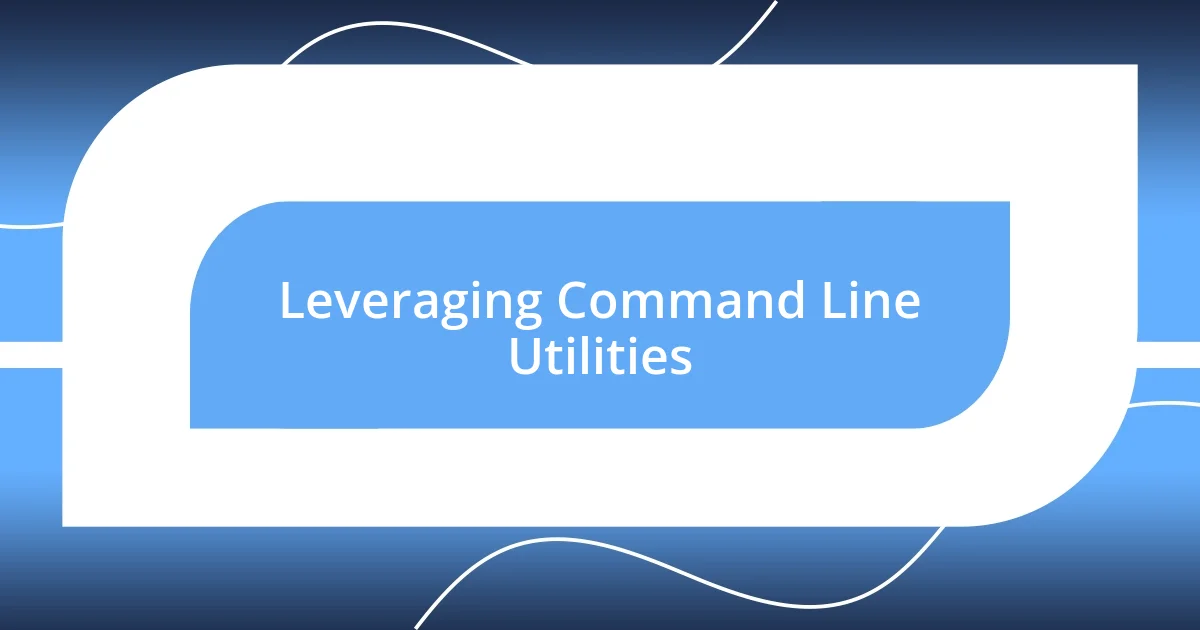
Leveraging Command Line Utilities
Command line utilities are fantastic for making my workflow smoother and faster. I vividly recall the first time I leveraged tools like find and grep for searching through files. Instead of manually sifting through directories, I could pinpoint exactly what I needed with a simple command. It’s like having a personal assistant that works at lightning speed—nothing beats that feeling of efficiency!
I’ve also embraced utilities like `tmux` to manage multiple terminal sessions seamlessly. I remember juggling several processes at once and feeling overwhelmed before I discovered it. Now, I can split my terminal into panes and keep an eye on various tasks without losing focus. Have you ever wished you could keep multiple projects under control without clutter? Using `tmux` has granted me that sense of order, making the command line feel even more like my personal workspace.
Another aspect that has really transformed my command line experience is using `curl` for web requests. I often find myself needing to test APIs, and rather than relying on graphical tools, I now use simple commands to check responses. It’s empowering to see the raw data flow like that; I feel much closer to the heart of development. I’ve learned that the more comfortable I get with these utilities, the more I can make the command line work for me—instead of the other way around!
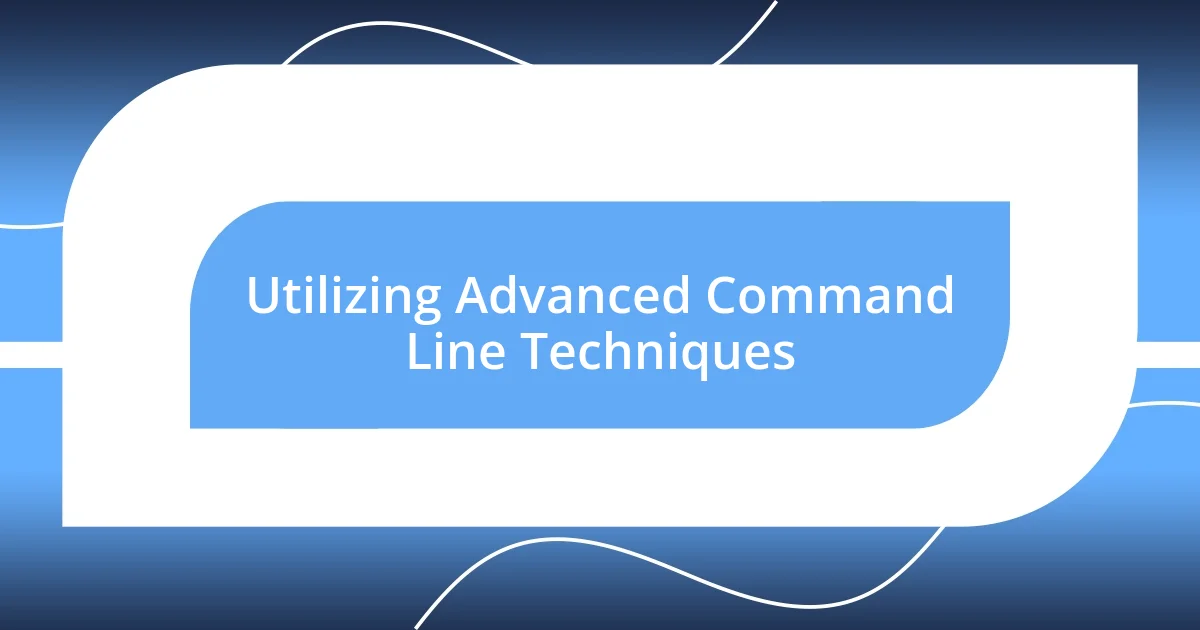
Utilizing Advanced Command Line Techniques
Utilizing advanced command line techniques has truly elevated my productivity. For instance, I started working with command history to efficiently recall past commands, and it felt like unlocking a treasure chest. The !! command, which re-executes the last command, became a time-saving gem; I was amazed at how one tiny trick could shave off seconds every day.
One of the most impactful techniques I’ve learned is using shell scripting. I’ll never forget the day I automated a repetitive task I thought I’d be stuck doing forever. Writing a script to handle file backups not only saved me hours but also gave me a sense of control and peace of mind. Have you ever wished you could automate a tedious process? That’s the power of scripting—it’s like handing over the mundane to a reliable assistant who never tires!
Leveraging keyboard shortcuts has also made a world of difference. I invested time in memorizing shortcuts that align with my most frequent tasks, and suddenly, my fingers danced over the keyboard. The thrill of effortlessly navigating through directories without losing sight of my goals is invigorating. It’s fascinating how a few keystrokes can empower you—why not explore how shortcuts can streamline your own workflow?
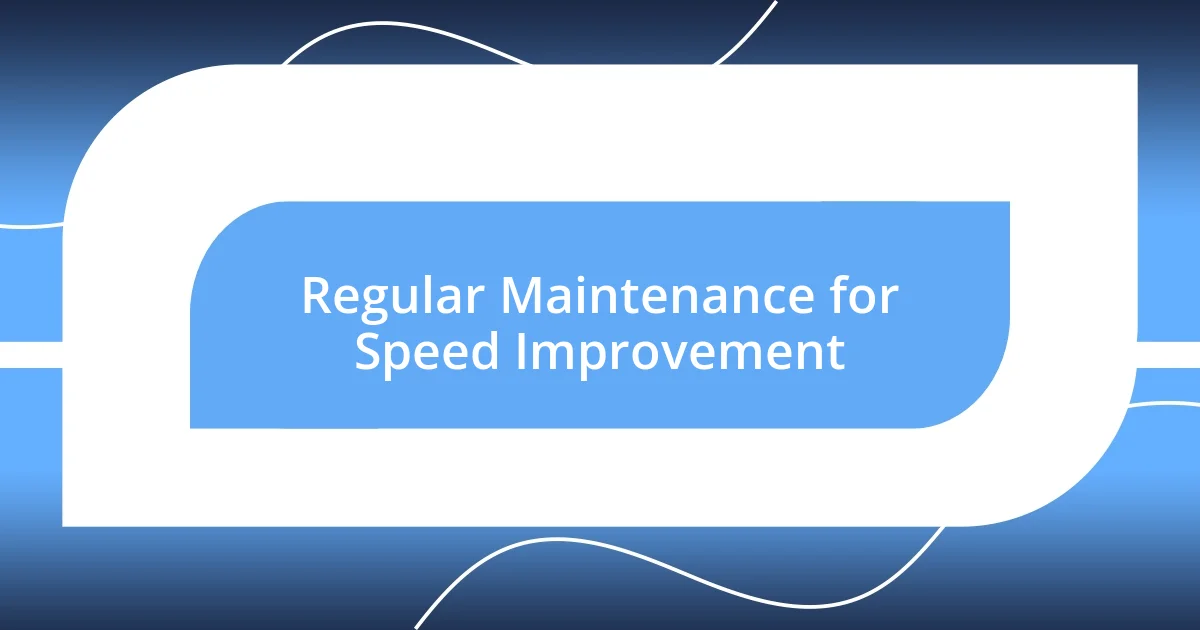
Regular Maintenance for Speed Improvement
Regular maintenance is key for keeping my command line efficient. I’ve noticed that regularly cleaning up my workspace—removing unnecessary files and organizing my directories—really speeds things up. It’s amazing how just a little effort to declutter can make me feel more focused and productive. Have you ever tried tidying up your command line environment? If not, I highly recommend it; you might be surprised how much faster everything runs when it’s organized.
I also prioritize updating my tools and shell environment periodically. I’ll never forget the boost in performance I experienced after an upgrade to my terminal emulator. The new features and optimizations made a noticeable difference, reducing lag and enhancing the overall user experience. It’s like giving your tools a tune-up; they operate so much smoother, and that sense of speed is incredibly satisfying!
Incorporating a regular review of my command history has proven beneficial as well. By analyzing the commands I use most frequently, I was able to create a personalized list of shortcuts and aliases. This not only streamlined my workflow but also put a little extra pep in my step whenever I fired up the terminal. Have you ever thought about how analyzing your command history might reveal opportunities for improvement in your own workflow? It can completely alter how you interact with the command line!